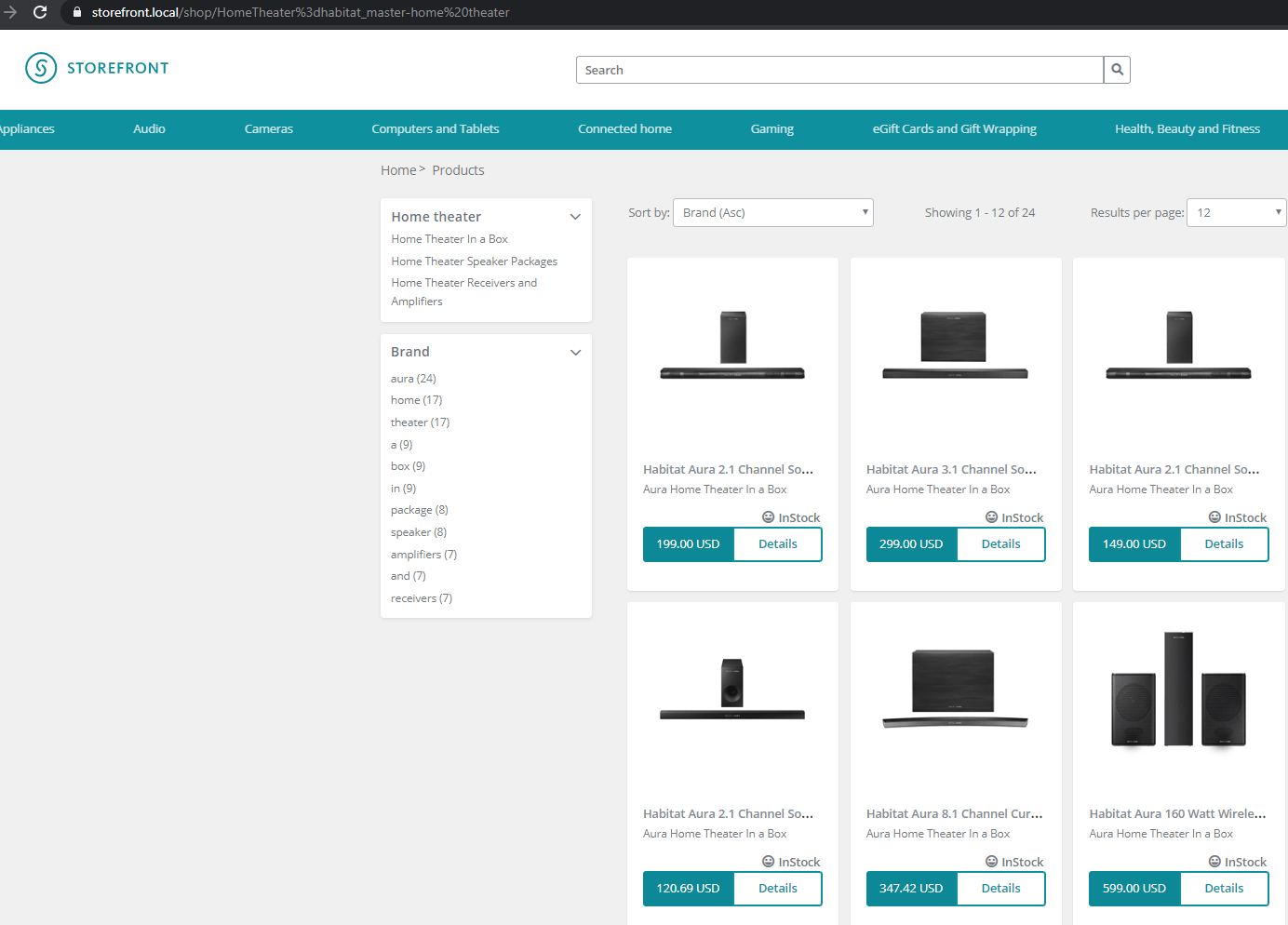To add Favicon to the site, navigate to the site settings-
/sitecore/content/<<Tenant>>/<<Site>>/Settings
Select the icon for your site in Favicon field.
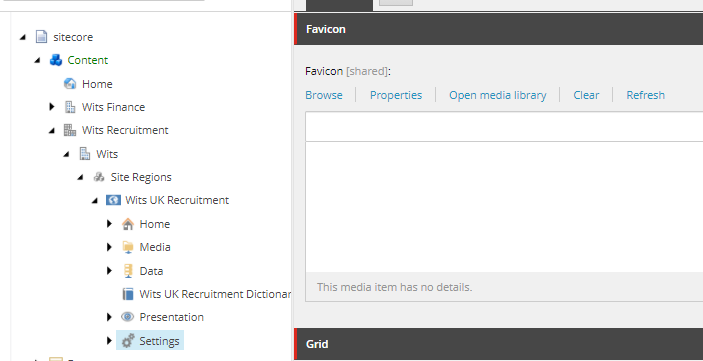
Sitecore Consultant. Sitecore MVP 2021 - 2025
To add Favicon to the site, navigate to the site settings-
/sitecore/content/<<Tenant>>/<<Site>>/Settings
Select the icon for your site in Favicon field.
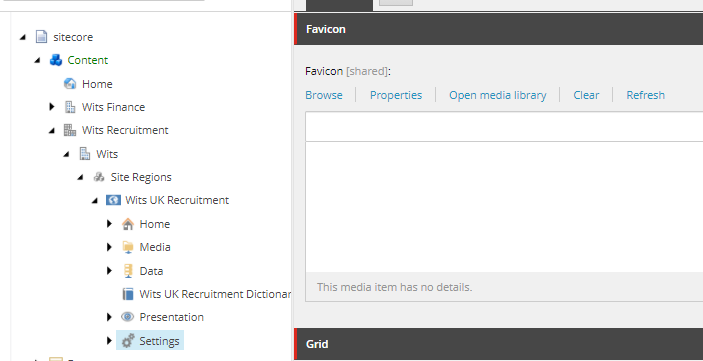
Previous post I described how to create a new module
In this blog lets install and use the newly created module
Right click on Site and select option Scripts and “Add Site Module“
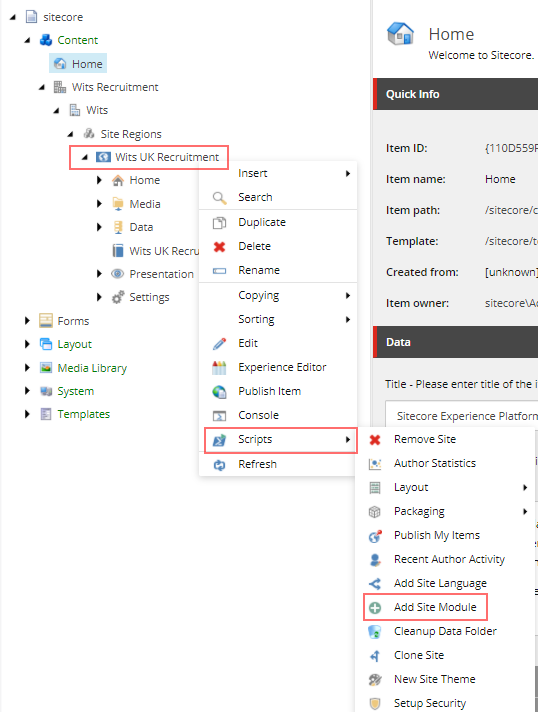
Overlay to select modules is displayed-
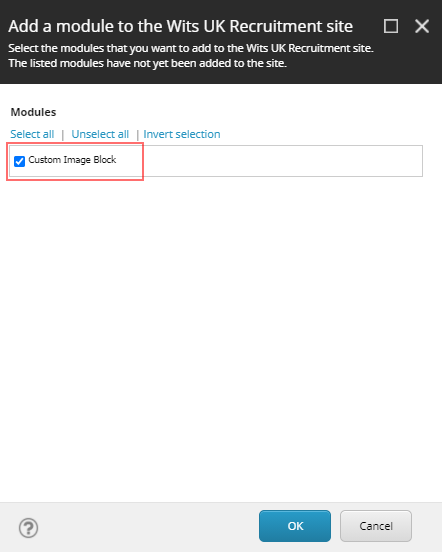
Select the newly created module and click Ok
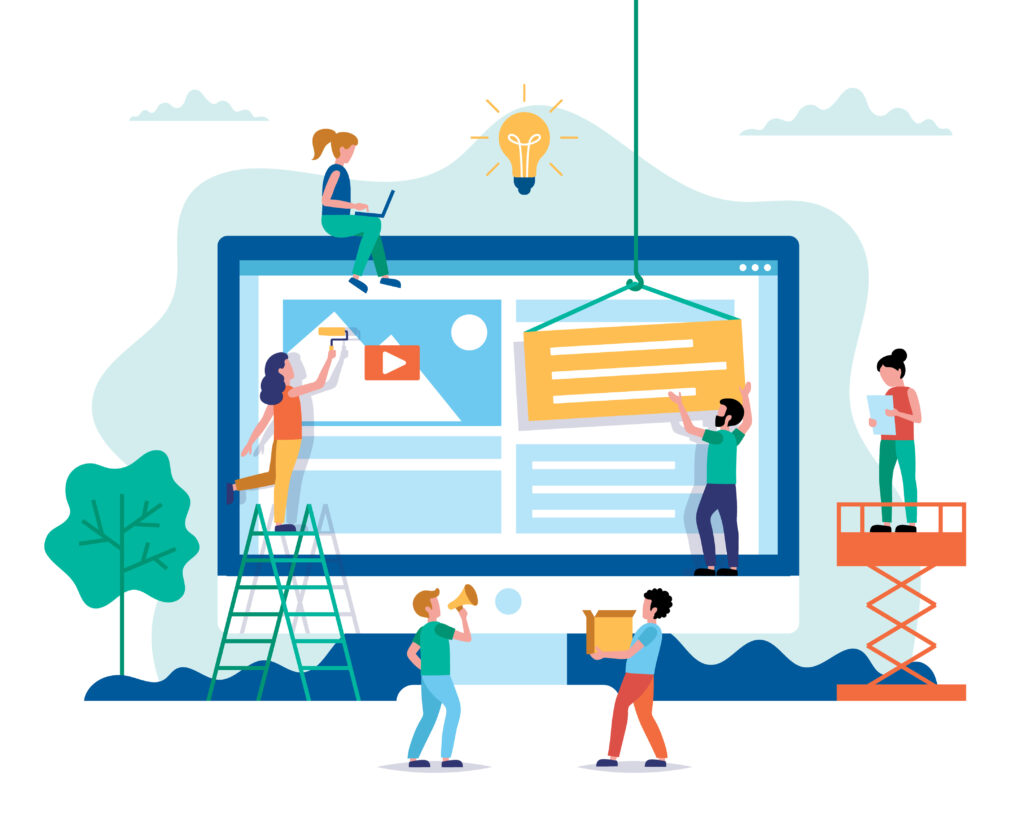
Often you see examples for creating a new Sitecore SXA component is suggested to be cloned from the Promo component which helps developers to quick start the development.
But its always good to know the process and supporting items that are created to support he component.
In this blog post I will walk through the steps required to create a SXA component using Scriban from scratch. This post is not about how to use Scriban, will cover that in another post.
This post assumes the SXA Site is configured with the custom theme. See links to create Tenants/Sites/Themes –
The component contains images and text and should look like this-
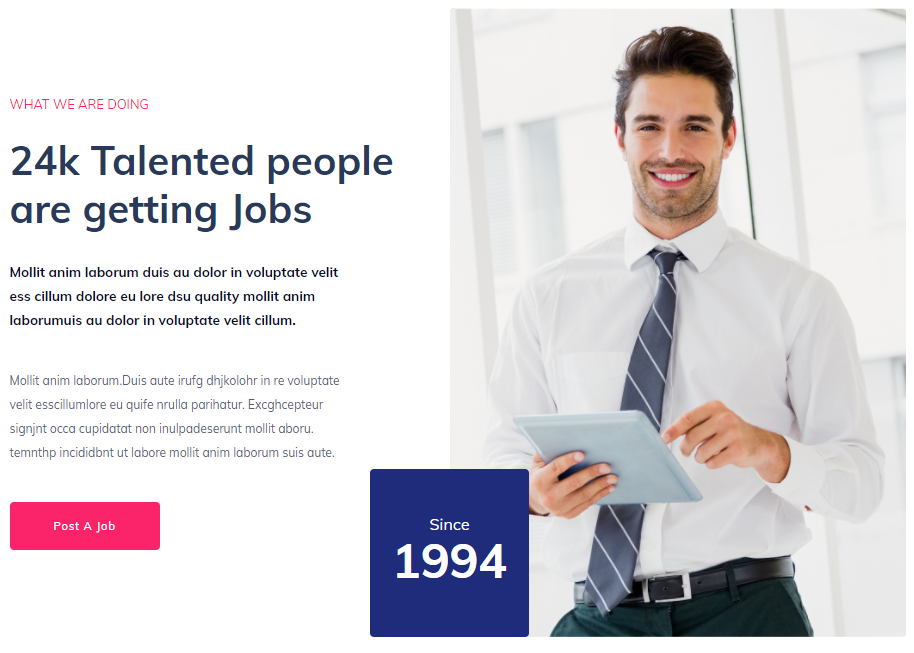
Step 1 – Create Templates –
Lets start creating a template first. Lets give it a name ImageBlock
Template Name – Image Block
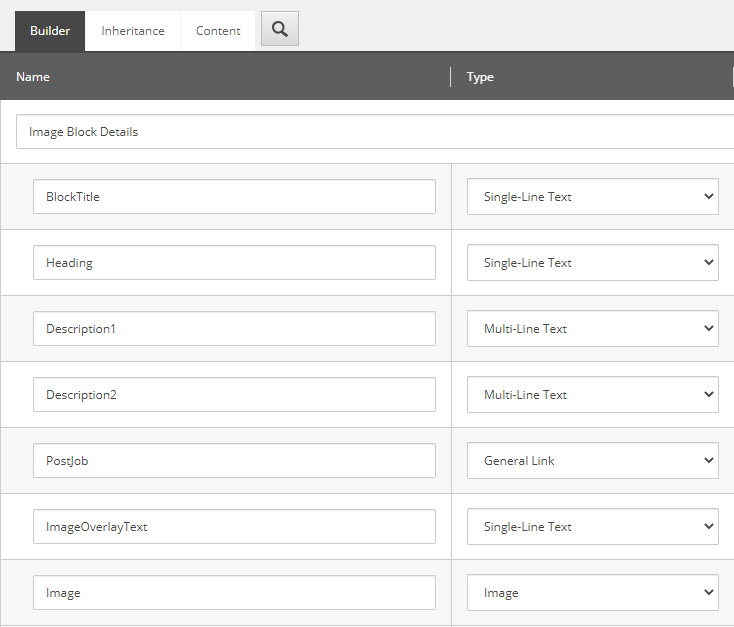
Template Name – Image Block Folder
Set the Image Block as Insert Options so Image Blocks can be created under Image Block Folder
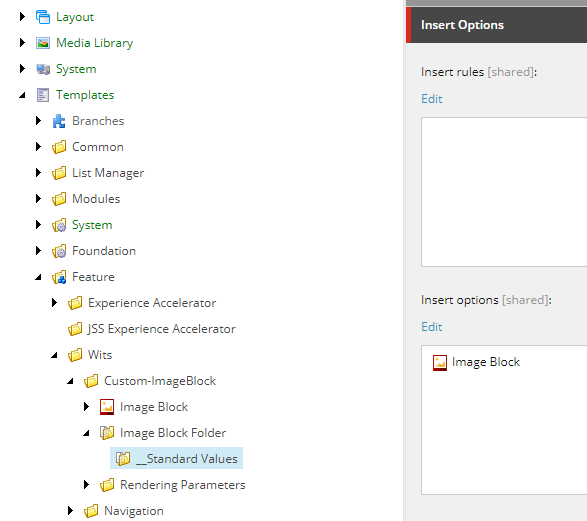
Template Name- Image Block (Rendering Parameter)
The below inheritance is required to style, cache and attach a rendering variant.
This template should inherit following-
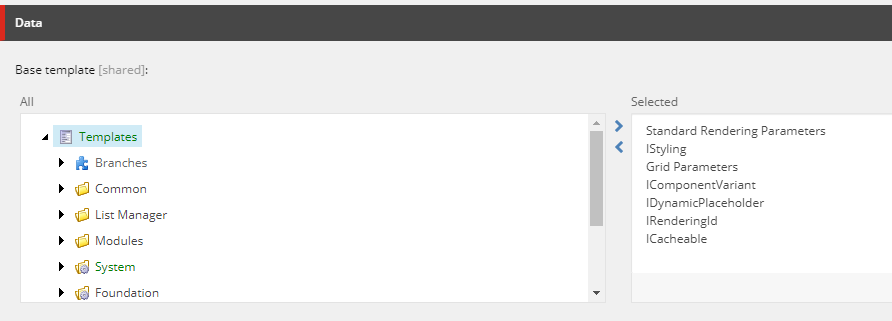
Inherited template paths-
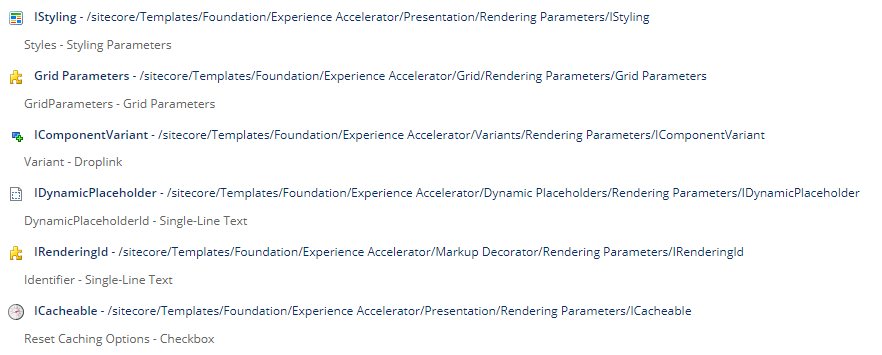
Template structure for Image Block component looks like this-
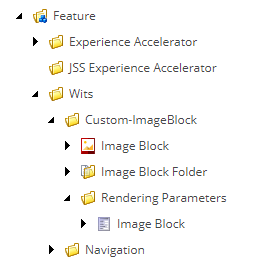
Step 2 – Create Rendering for Image Block component
Before you could start creating rendering, its good to have content as the rendering will require the Datasource location and the view.
Content–
IMPORTANT– Data folders for component can be configured using modules. For this post will create it manually.
Navigate to the Site -Data folder and create a Image Block Folder
Example at this location-
/sitecore/content/Wits Recruitment/Wits/Site Regions/Wits UK Recruitment/Data
I have named it Image Blocks and enter content for the template-
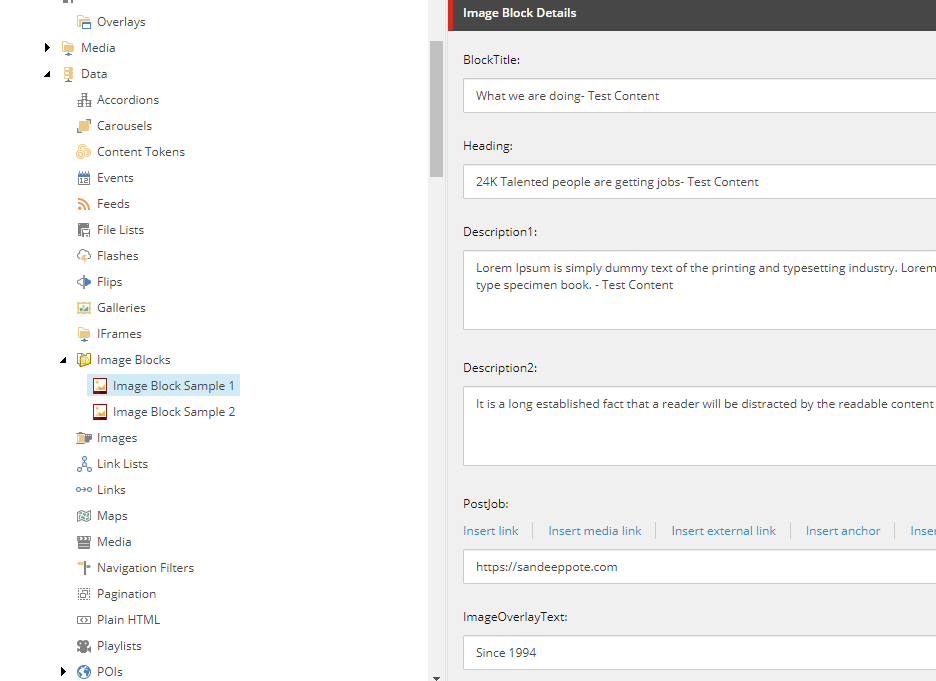
View–
Create a view. Place following markup in cshtml. Place this in your custom folder in Sitecore instance view folder
@using Sitecore.XA.Foundation.RenderingVariants.Extensions
@using Sitecore.XA.Foundation.SitecoreExtensions.Extensions
@using Sitecore.XA.Foundation.Variants.Abstractions.Fields
@model Sitecore.XA.Foundation.Variants.Abstractions.Models.VariantsRenderingModel
@if (Model.DataSourceItem != null || Html.Sxa().IsEdit)
{
if (Model.DataSourceItem == null)
{
@Model.MessageIsEmpty
}
else
{
foreach (BaseVariantField variantField in Model.VariantFields)
{
@Html.RenderingVariants().RenderVariant(variantField, Model.Item, Model.RenderingWebEditingParams, Model)
}
}
}
Rendering–
Create controller rendering for Image Block Controller
Controller– Sitecore.XA.Foundation.RenderingVariants.Controllers.VariantsController, Sitecore.XA.Foundation.RenderingVariants
Controller Action- Index
Parameter Templates – Select the Rendering Parameter template created in previous step.
Example – /sitecore/templates/Feature/Wits/PageContent/Rendering Parameters/Image Block
Datasource Location – Query to the Site data location. You may also have to consider same for shared sites
Sample- query:$site/[@@name=’Data’]/[@@templatename=’Image Block Folder’] | query:$sharedSites/[@@name=’Data’]/ [@@templatename=’Image Block Folder’]
Datasource Template– Location of the template (Image Block)
Example- /sitecore/templates/Feature/Wits/PageContent/Image Block
Rendering view path– provide the path of your custom view
Example- ~/Views/Wits/ImageBlock.cshtml
Step 3 – Create Rendering Variant
Create a rendering variant i.e. items from templates-
/sitecore/templates/Foundation/Experience Accelerator/Rendering Variants/Variants
/sitecore/templates/Foundation/Experience Accelerator/Rendering Variants/Variant Definition
/sitecore/templates/Foundation/Experience Accelerator/Scriban/Scriban
Paste the markup to render
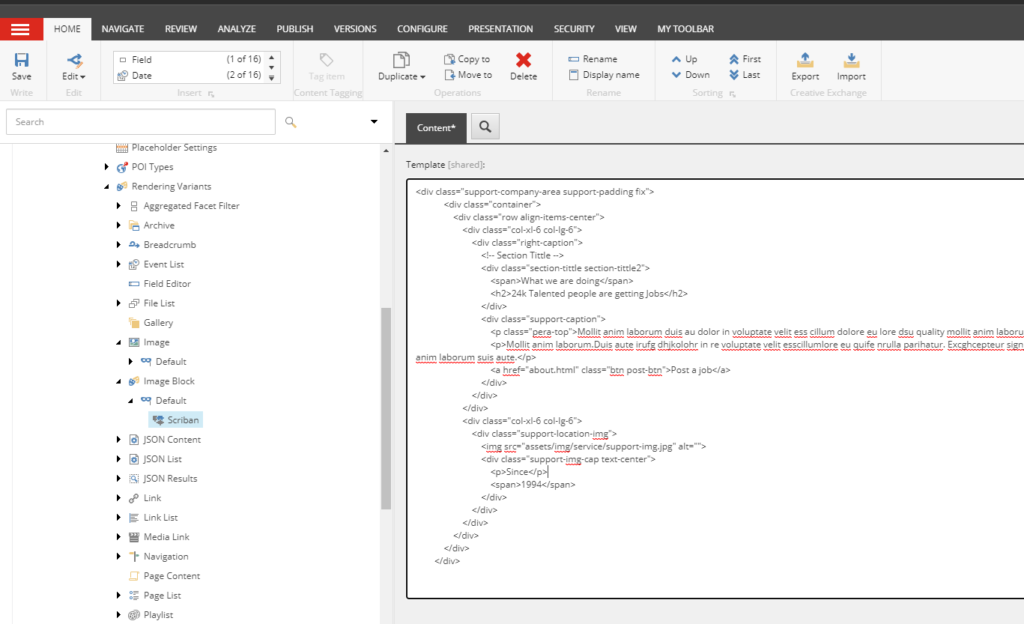
Step 4 – Add rendering to Page
Add rendering to the page. Ideally this can be done by creating a Branch and create a module which should allow to drag and drop the SXA component to the page using experience editor.
Select Home page and select option Presentation ==> Details
Add the rendering “Image Block” in the placeholder “main”
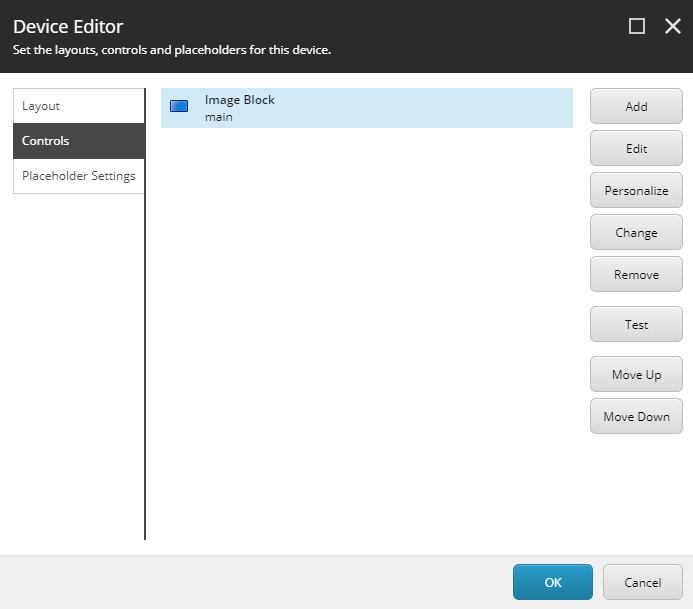
Edit the control and select the Variant “Default” in Styling section.
Remember we created a Rendering Variant “Image Block” in step Step 3 and the name of the variant was “Default”. This variant is listed in dropdown for selection. Also select the datasource
Select rendering variant-
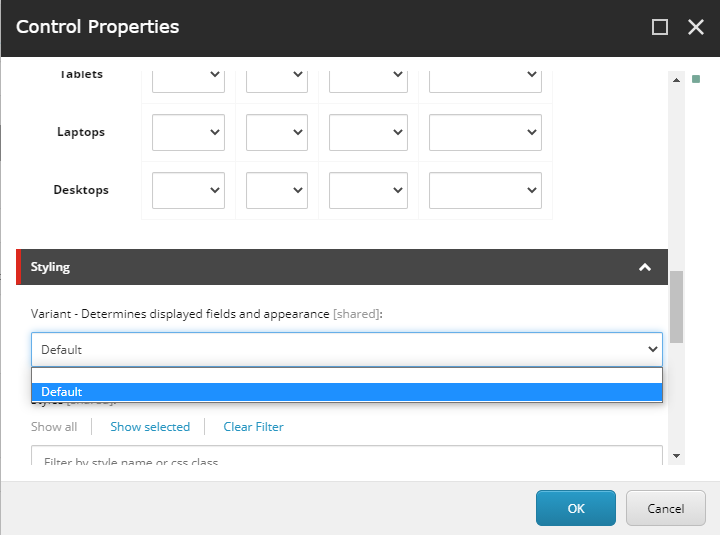
Select the datasource-
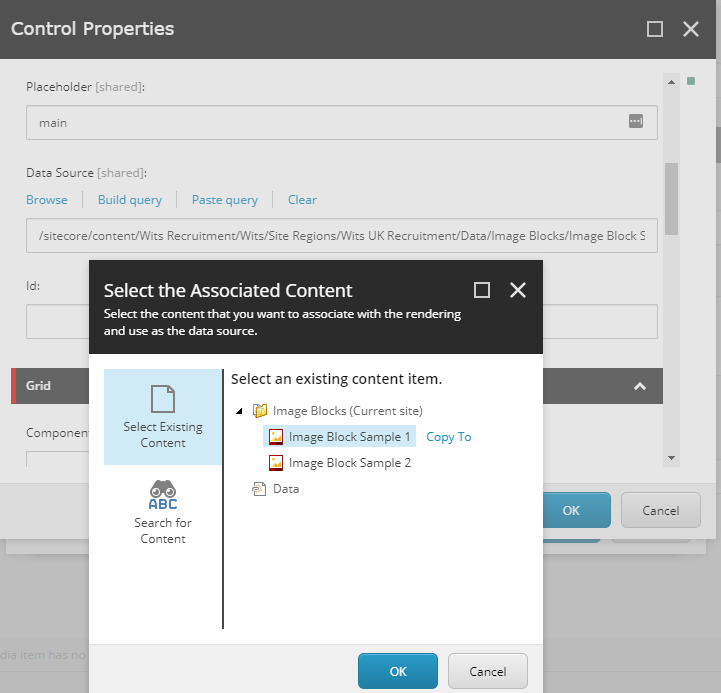
Save and Publish and should be able to see the newly created component in Home page
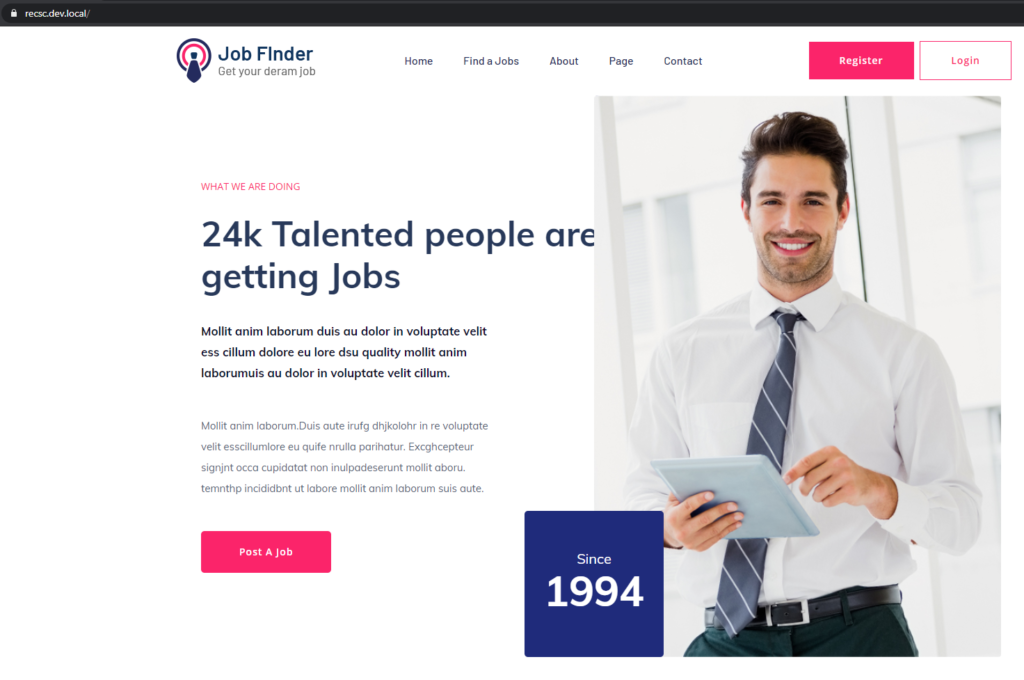
Step 5- Update rendering variant to display content from Image Block item
In step-3 we added a static markup in rendering variant.
Use the following scriban changes to get the content from selected datasource. See BlockTitle, Heading and Description1 and Description2 to pull the content from item-
Example- {{sc_raw i_datasource ‘Description2’ }}
<div class="support-company-area support-padding fix">
<div class="container">
<div class="row align-items-center">
<div class="col-xl-6 col-lg-6">
<div class="right-caption">
<!-- Section Tittle -->
<div class="section-tittle section-tittle2">
<span>{{sc_raw i_datasource 'BlockTitle' }} </span>
<h2>{{sc_raw i_datasource 'Heading' }}</h2>
</div>
<div class="support-caption">
<p class="pera-top">{{sc_raw i_datasource 'Description1' }}</p>
<p>{{sc_raw i_datasource 'Description2' }}</p>
<a href="about.html" class="btn post-btn">Post a job</a>
</div>
</div>
</div>
<div class="col-xl-6 col-lg-6">
<div class="support-location-img">
<img src="assets/img/service/support-img.jpg" alt="">
<div class="support-img-cap text-center">
<p>Since</p>
<span>1994</span>
</div>
</div>
</div>
</div>
</div>
</div>Finally we have component been rendered and content pulled from item-
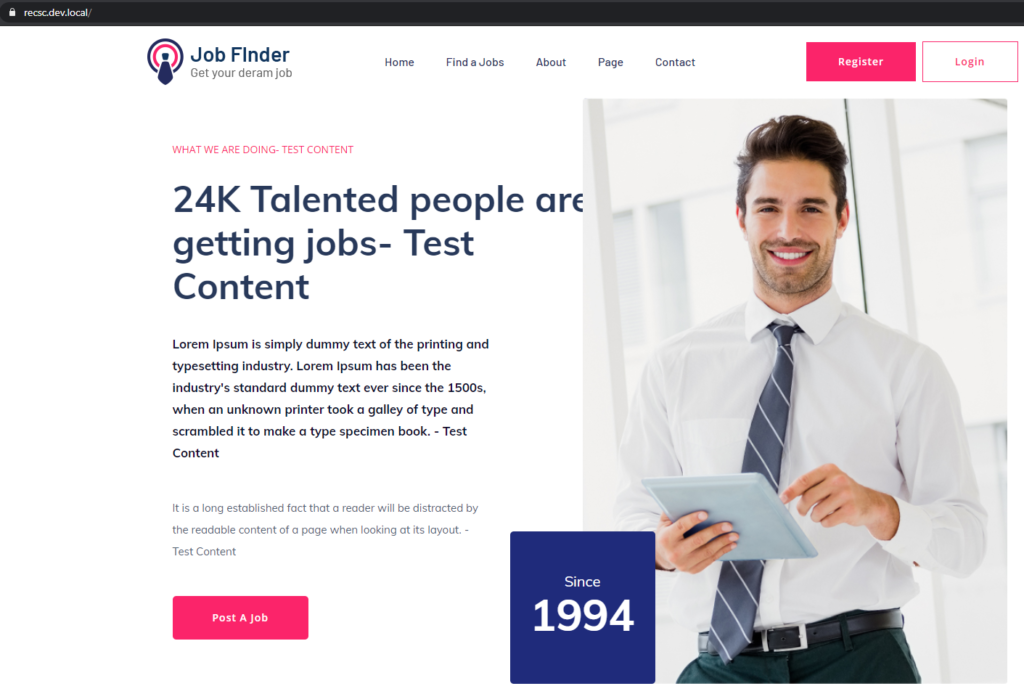
Hope this helps.

Previous blog shows how to create Tenant and SXA Site.
In this blog lets see what does the installation script adds to the SXA site.
Following is the site content structure-
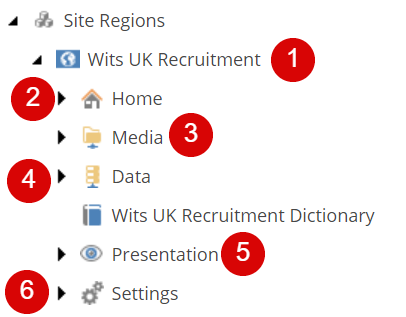
1. Site
SXA site is a container to the content that will be used as a output of the site. Site contains the settings to select the Site Media Library, Theme Folder and Modules.
2. Home Page
This is the home page of the site. All other pages in the site must be stored under the Home item.
3. Media Folder
Media Folder helps scope the part of media library is available to content editors on the images selection dialog.
You can change the scope by adding or removing the folder in “Virtual” section “Additional Children” field.
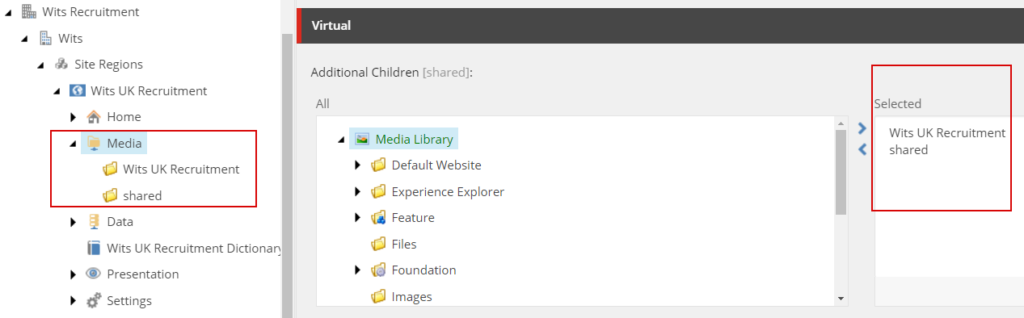
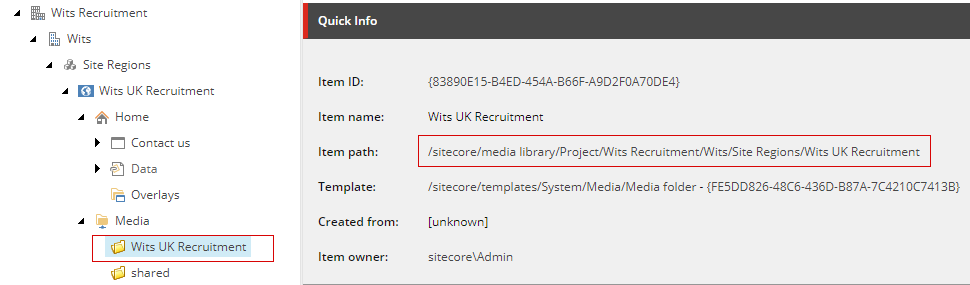
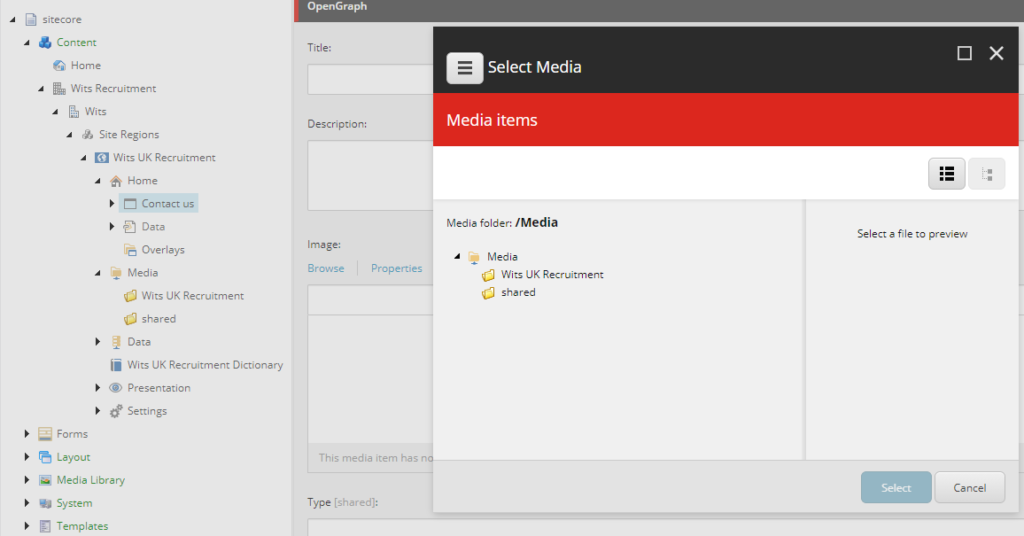
Best Practice – Do not put media items directly under the Media folder. Form SXA 1.7 and higher uploading items to media folder in the Site is not allowed.
4. Data Folder
Data Folder is the repository for storing all the data sources. These data sources can be reused across many pages scoped inside the Site. Data folder had component type folder and can be created manually or when the module is installed.
Data for each component can be created manually from the content tree or from experience editor by using the “Associated Content” option. Data folder is used as a source configured in rendering’s Data Source field in a form of query or directly mapped to the component folder.
Best Practice – Clean up unused data sources
Best Practice – Give Site data sources meaningful names
Best Practice – Organize site data sources in folders
Best Practice –Run source field reports to help set the data source context
5. Presentation
The presentation folder contains all the presentation related details and settings for the components selected while creating the site.
Presentation folder has list of components based on the modules selected while creating the site.
Presentation folder contains Page and Partial Designs, Layout Service , Available Renderings, Rendering Variants and Styles.
Rendering variant contains list of components on the site and can be customized using Variant Definition and Variant Fields. Also can use template based Variant like Scriban and Template
6. Settings
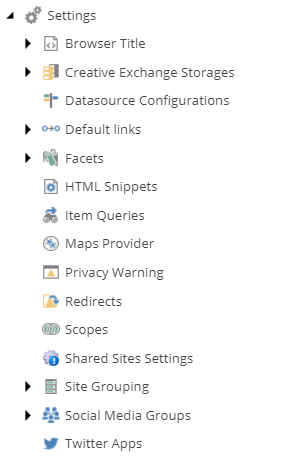
Settings folder contains site specific configuration. Site Grouping contains the Site Settings like site name, host name, database etc.
Settings also contains the Redirects, HTML snippets and Item Queries. Settings Folder contains options to select the Fav icon, error handling and other SEO related settings.
Each Storefront in Sitecore Commerce has its own Storefront settings and Catalog configuration. Whilst configuring multiple environment in a single Commerce instance you might come up with the layout not found error on the Product Listing or Details page.
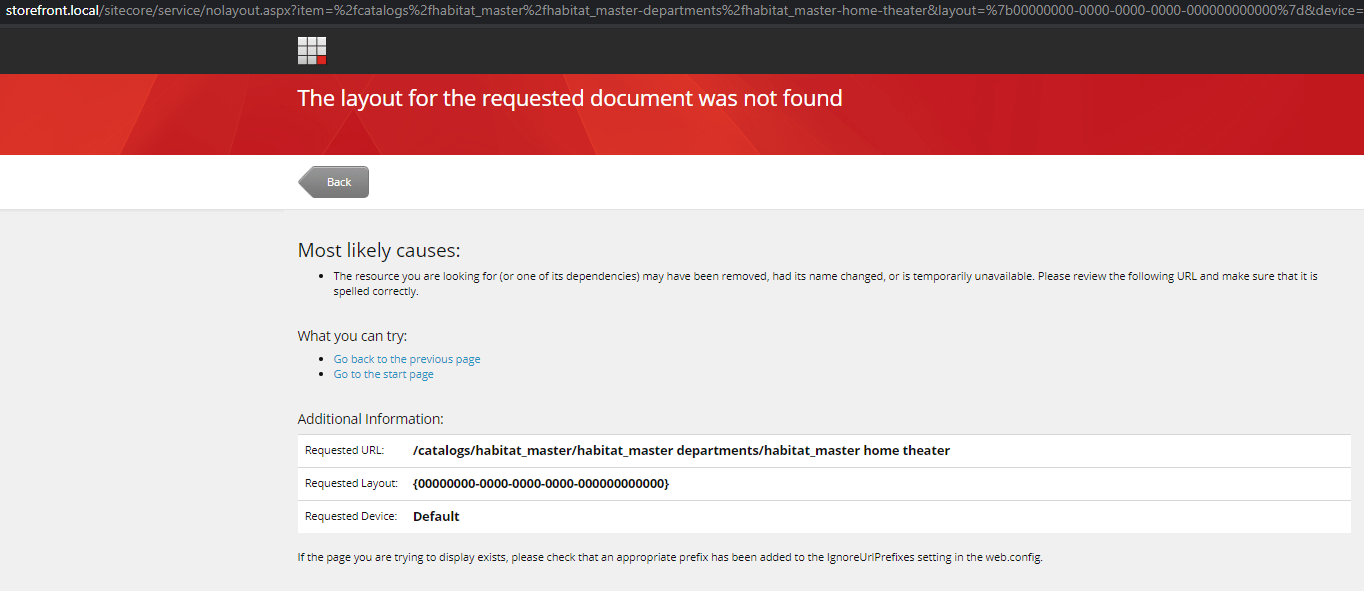
If you see the image above the path is directly been severed from Sitecore Content i.e. a direct navigation is used. To resolve this issue goto- /sitecore/Commerce/Commerce Control Panel/Storefront Settings/Storefronts/Storefront/Catalog Configuration
Uncheck Use Direct Navigation
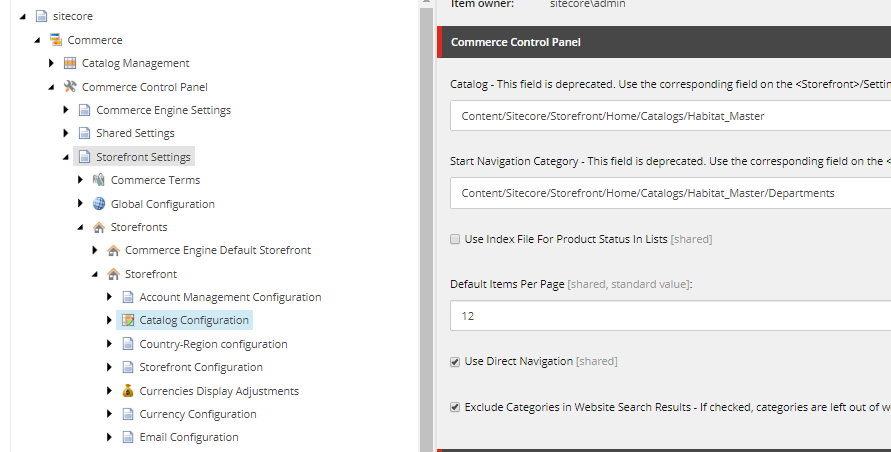
The product listing and details page should be shown.