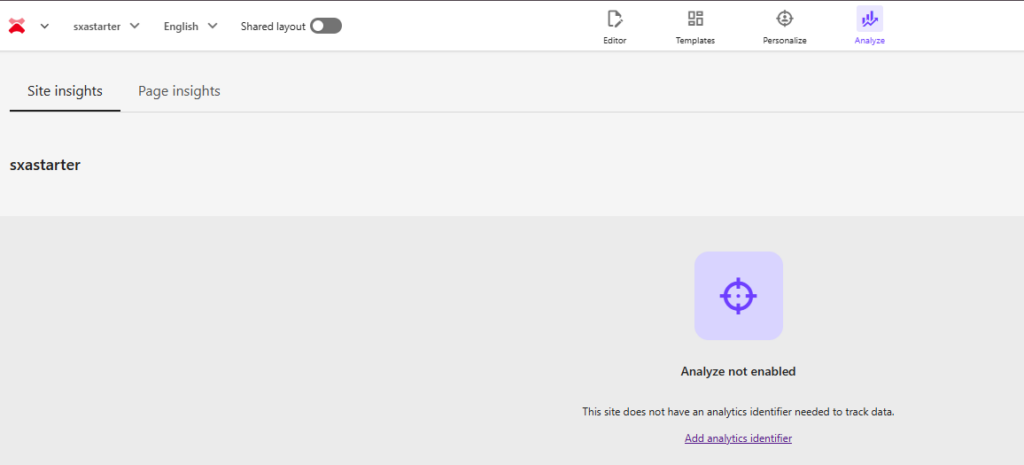
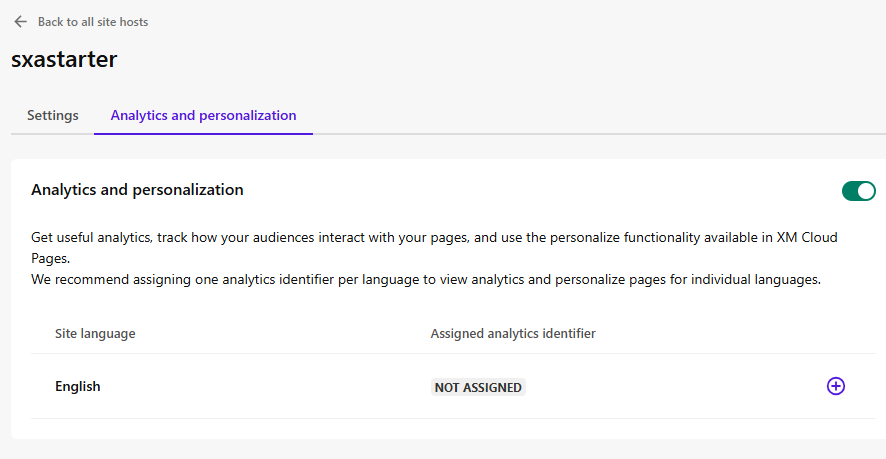
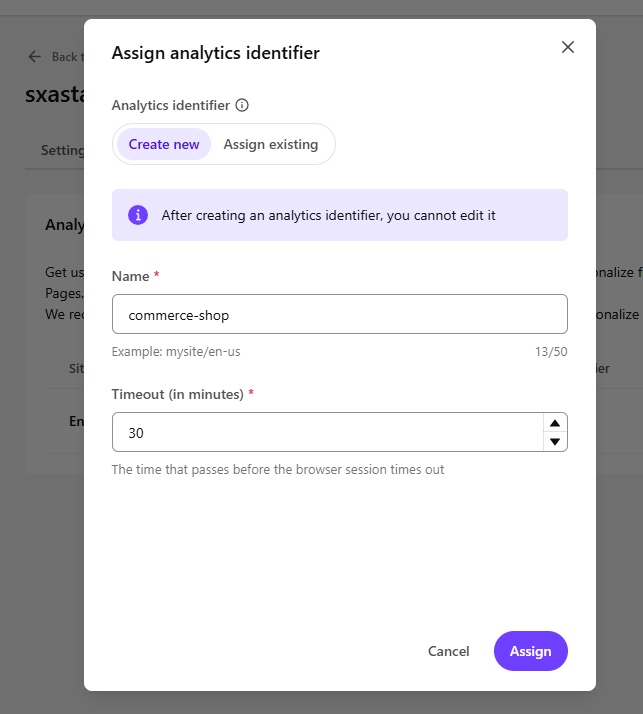
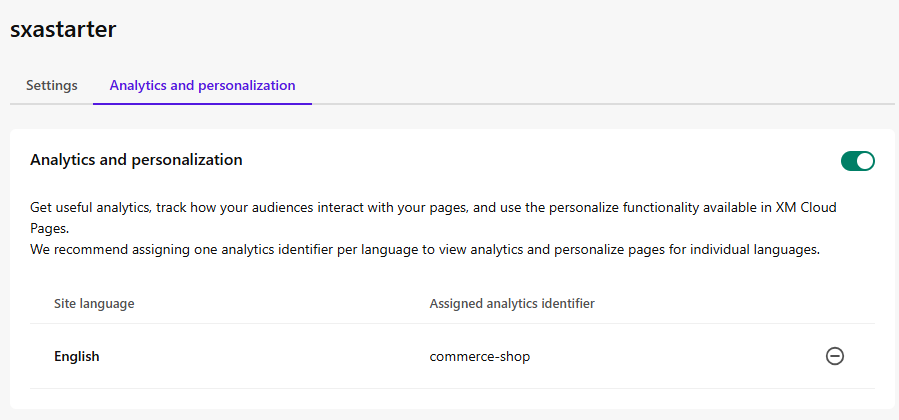
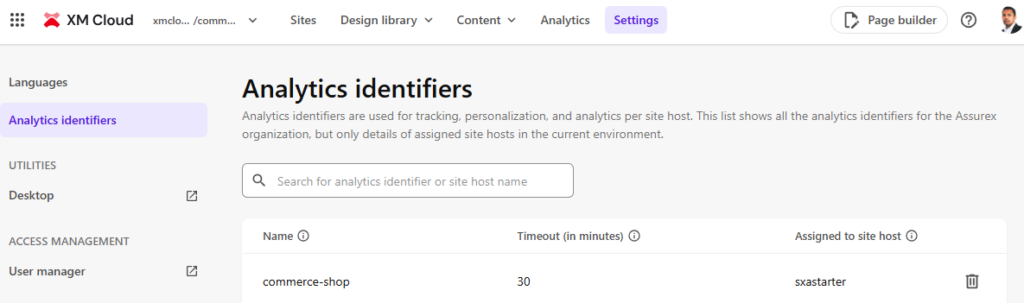
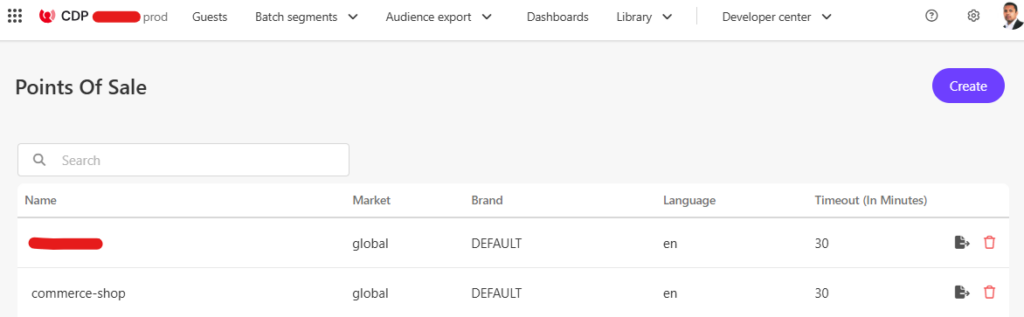
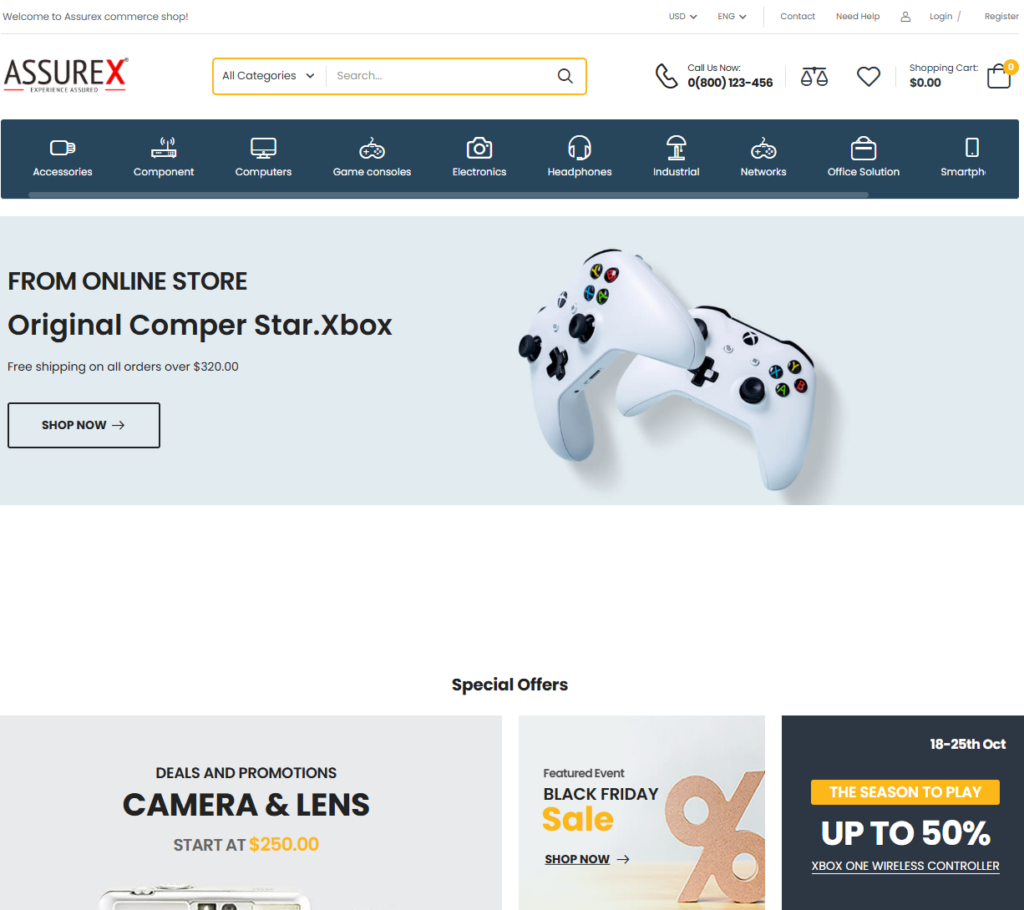
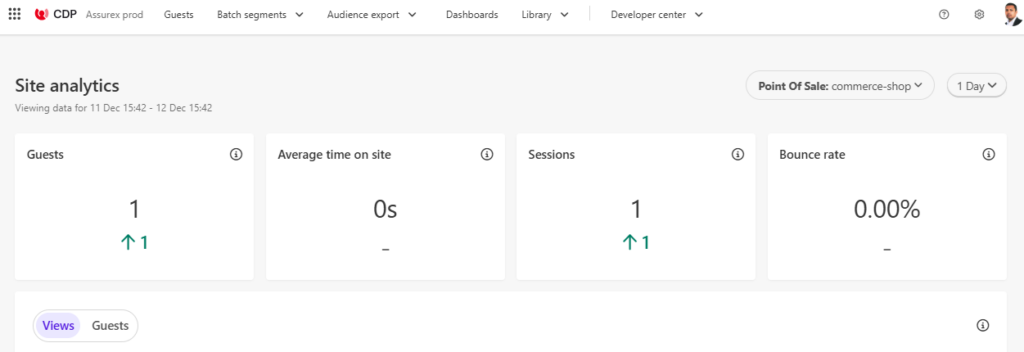
![]()
Sitecore Consultant. Sitecore MVP 2021 - 2025
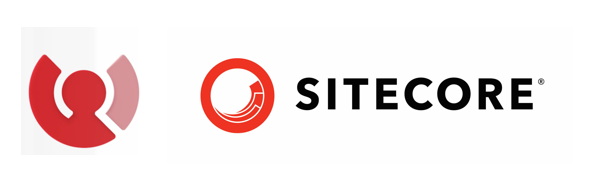
This blog describes the step by step process to create a triggered expereience in Sitecore Personalize to send a abandon cart mail.
Create Experience
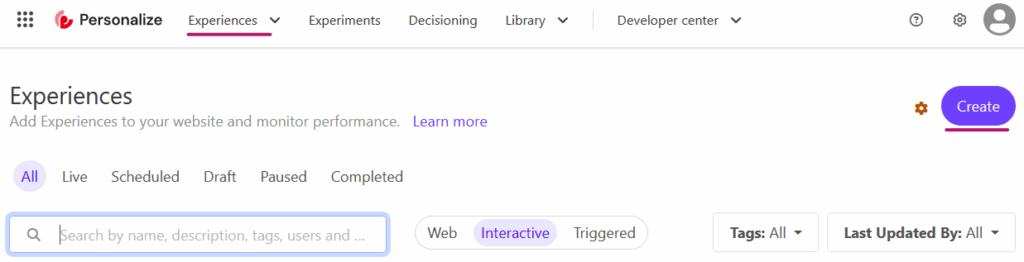
Choose Triggered Experience
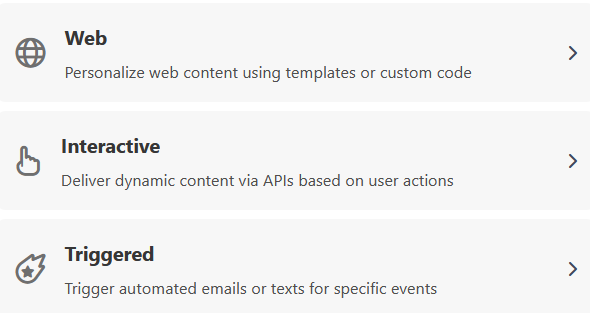
Name the experience
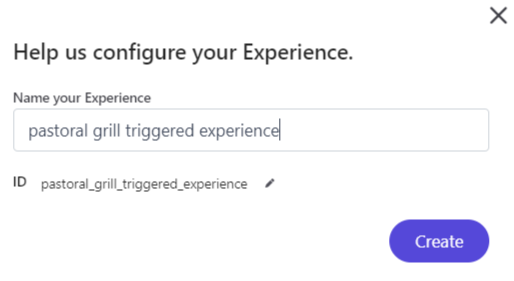
Configure API Request
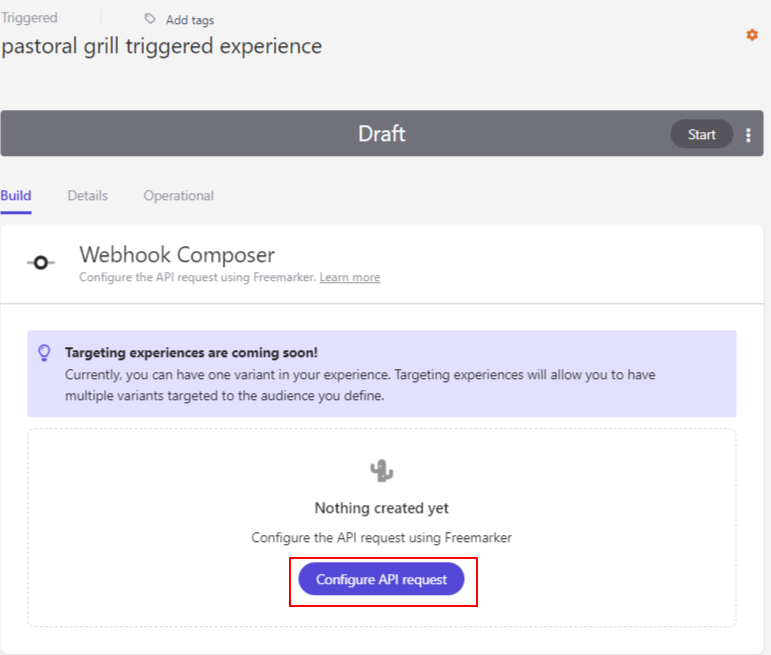
Choose a connection created in this blog post – here
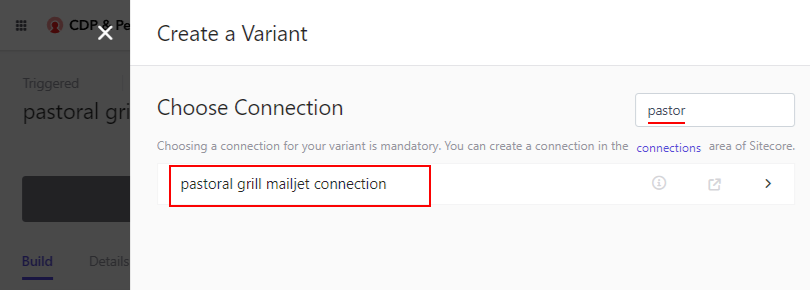
Configure the reponse
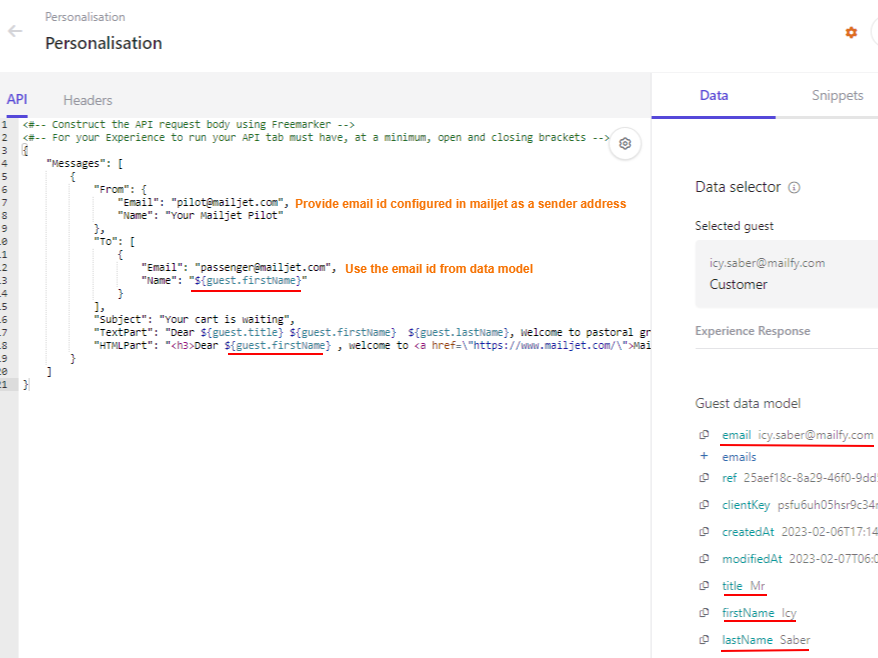
Save and Close
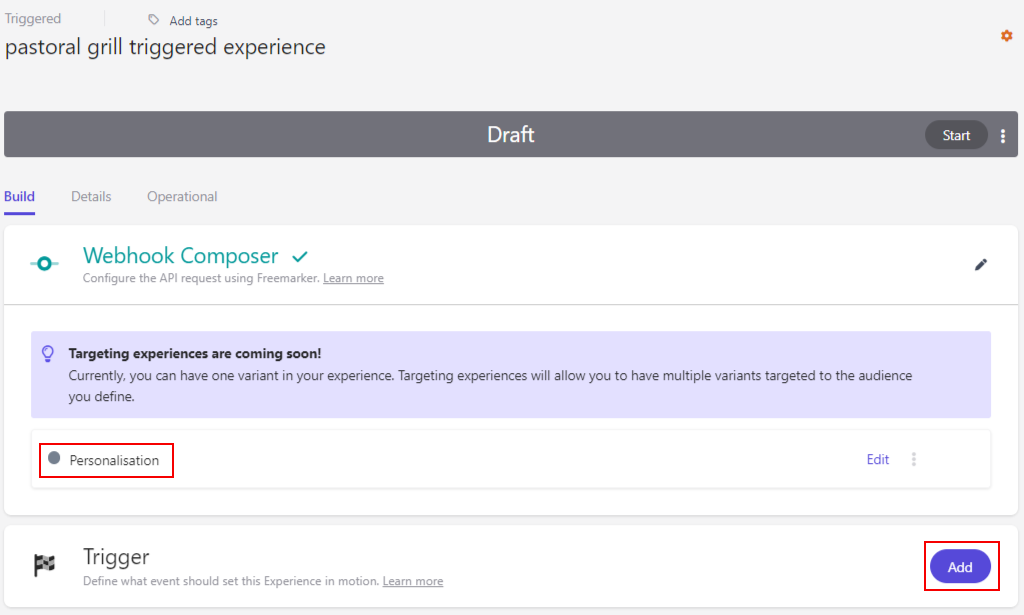
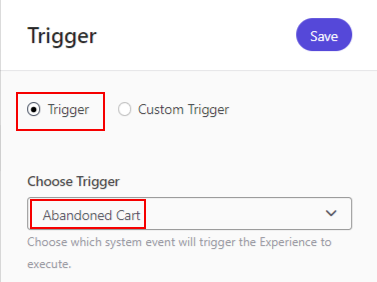
Start the Expereince and select option “Run immediately”
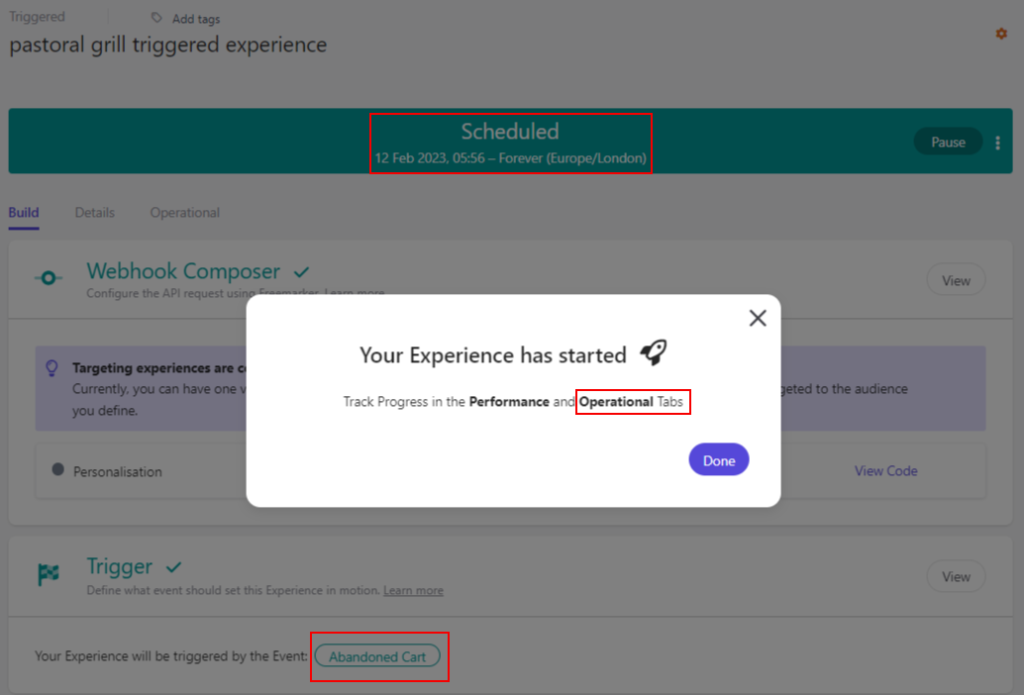
Steps to add abandon the cart-
Step 1 – View event
Follow the blog post – here
Step 2- Identity event
Follow the blog post – here
Step 3- Add event
Follow the blog post – here
Step 4 – Force Close event
Follow the blog post – here OR wait for session to expire ( normally 20 minutes or as configured in POS)
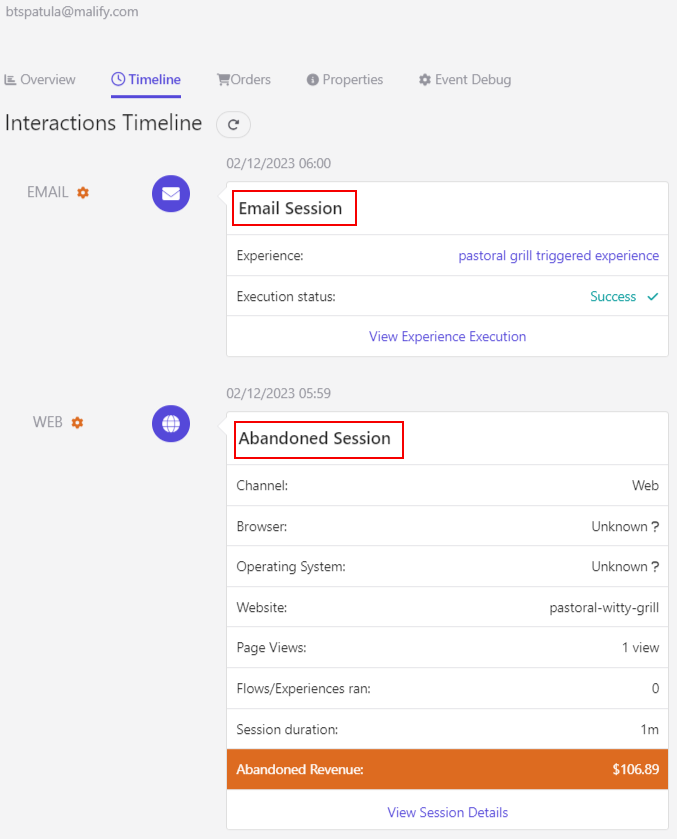
Mail is delivered to the customer
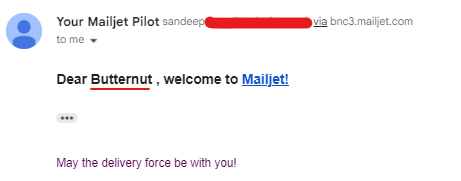
![]()
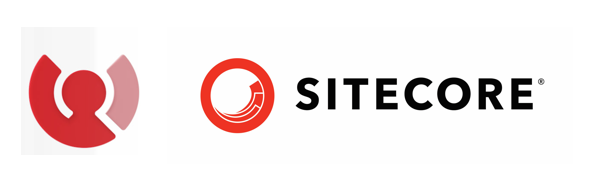
Create connection to external service used to trigger experience. This connections are outbound.
In this blog will see an example to create a connection to mailjet which can be used to trigger a expereience for abandon cart(covered in another blog post)- here
Setup mailjet account
Create a new account if you don’t have any- https://www.mailjet.com/
In the Account Settings => select optin “API Key management”
Note the API Key and Secret Key
Generate a secret key if not already generated.
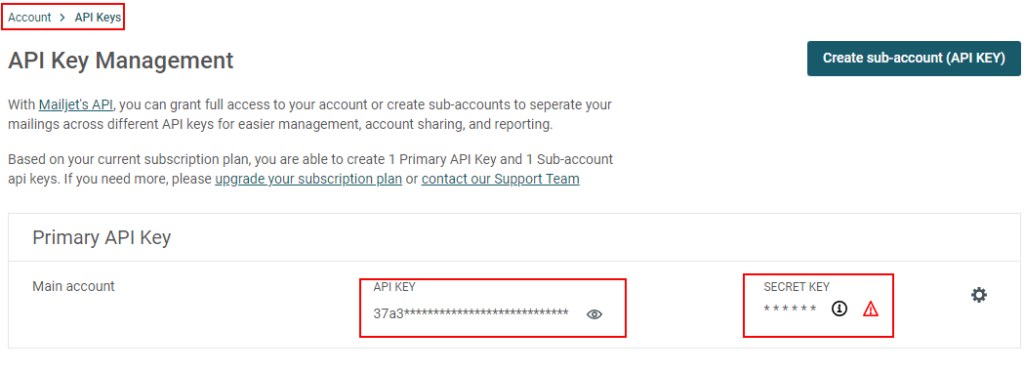
Create a connection in Sitecore CDP portal
Navigate to “Develoepr center” => Connections option
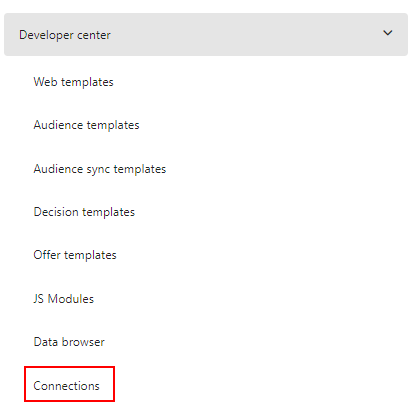
Search for existing connection or “Add Connection”
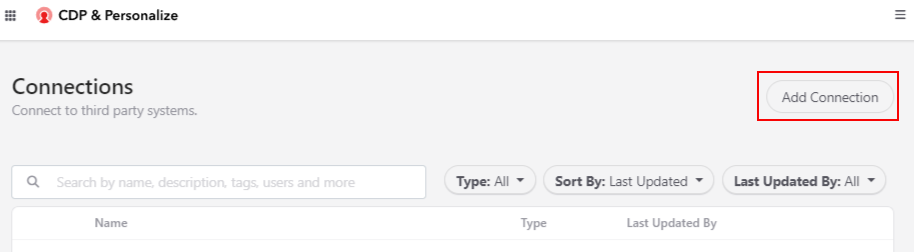
Select “Destination” option for Flows to send data.
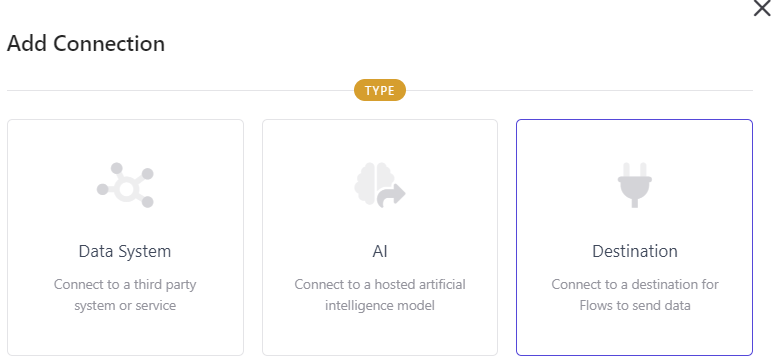
Fille in the required details and select icon-
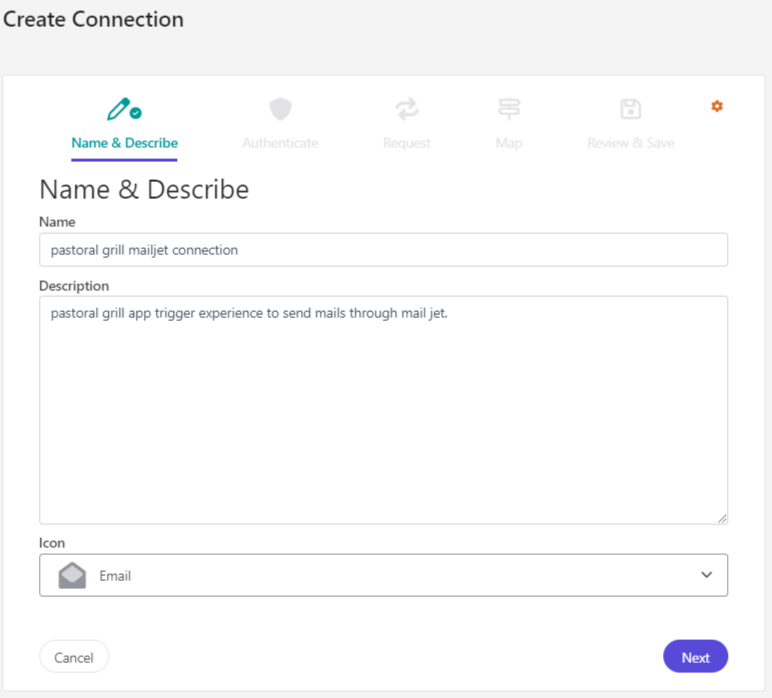
Authentication
Next setup the Basic Authentication. Copy the API Key as User Name and Password as Secret Key and “Test Authentication”
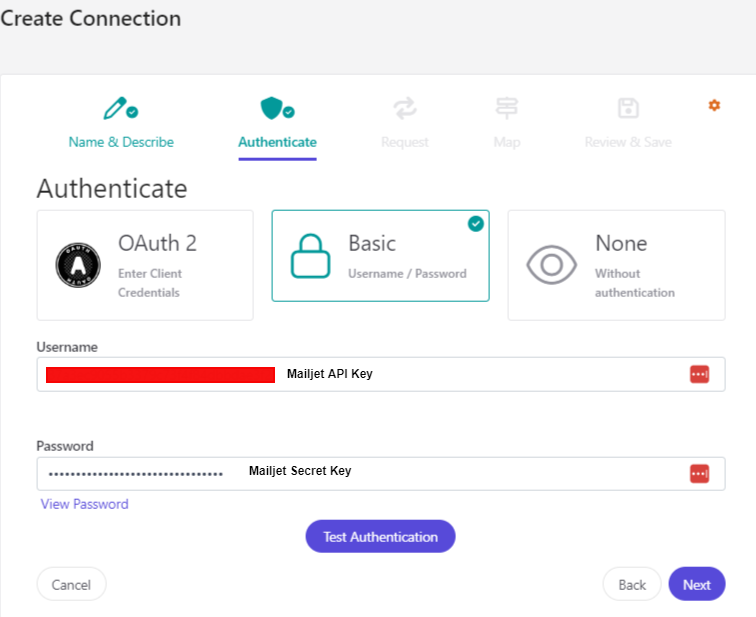
Setup the request
Get the api endpoint and the request body from here – https://dev.mailjet.com/email/guides/getting-started/
// Sample mail
{
"Messages": [
{
"From": {
"Email": "pilot@mailjet.com",
"Name": "Your Mailjet Pilot"
},
"To": [
{
"Email": "passenger@mailjet.com",
"Name": "Customer 1"
}
],
"Subject": "Your cart is waiting",
"TextPart": "Dear passenger, Welcome to pastoral grill",
"HTMLPart": "<h3>Dear passenger 1, welcome to <a href=\"https://www.mailjet.com/\">Mailjet!</a></h3><br />May the delivery force be with you!"
}
]
}Tet the connection-
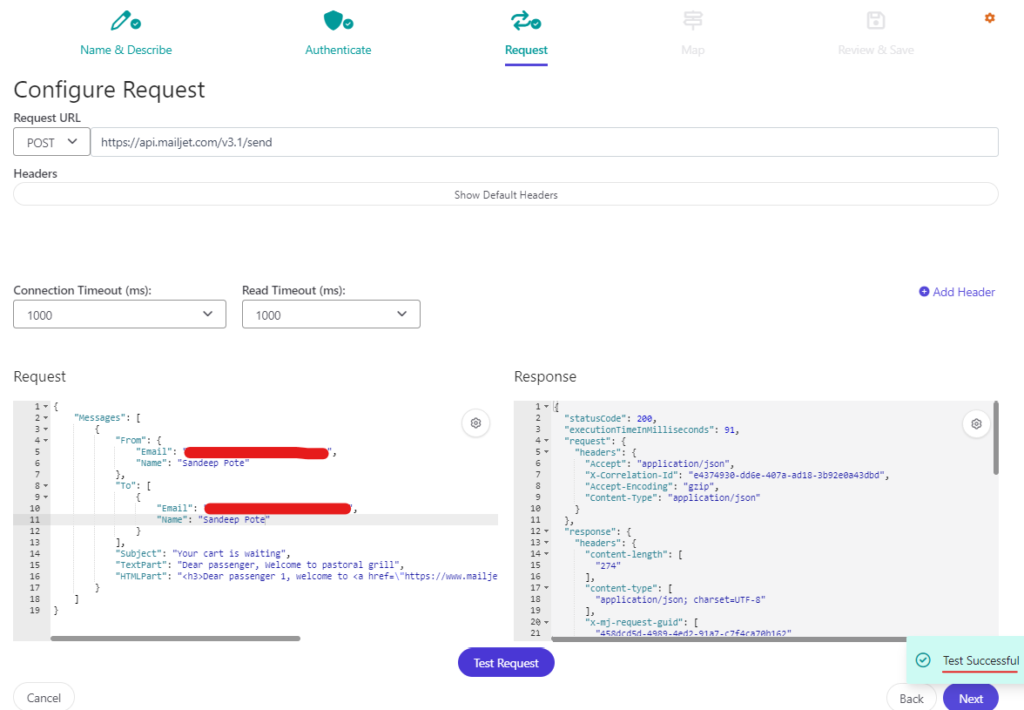
Note- add sender address to the contact list in mailjet or the mails will be blocked. Also the mails from gmail wont be triggered. Use this URL to add sender address-
https://app.mailjet.com/account/sender
Check if the test Mail received-
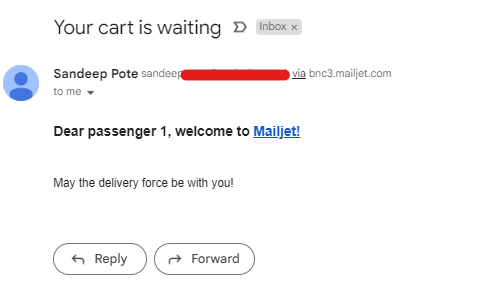
Click Next, Review & Save
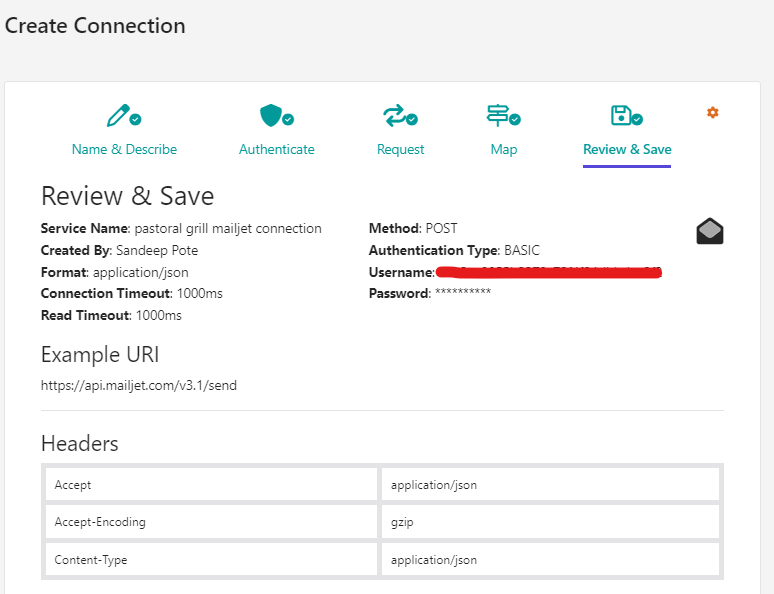
Connection is created and this can be used when an expereince is triggered.
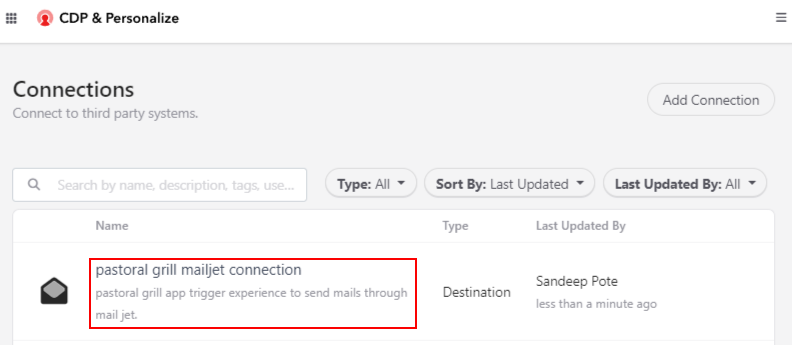
Next setup the Triggered Expereince
![]()
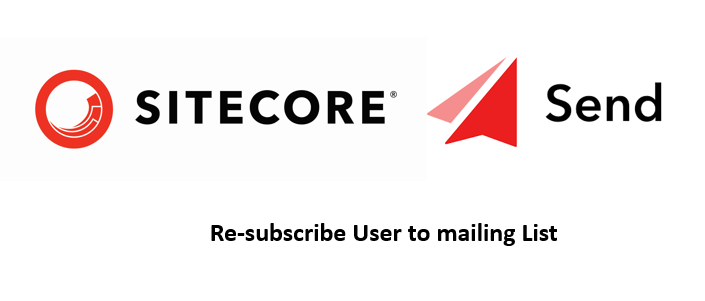
To resubscribe a user goto the mailing list where a user has unsubscribed, navigate to the Unsubscribe tab-

In the action menu – Select Change Status option
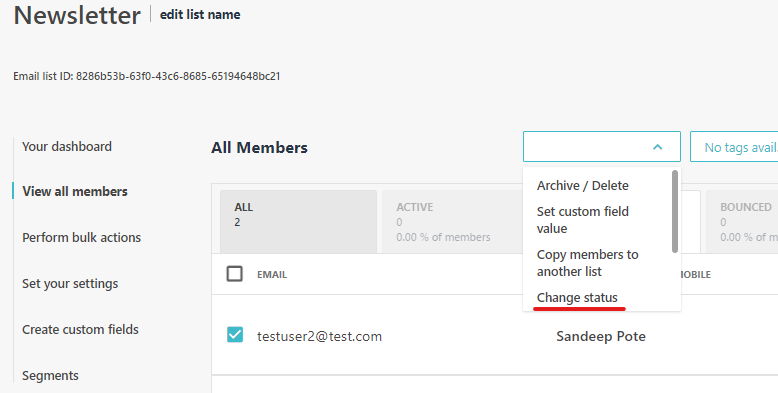
Select the Active option and Change Status-

The user will now be made Active and any mails from this mailing list will be sent to the user-
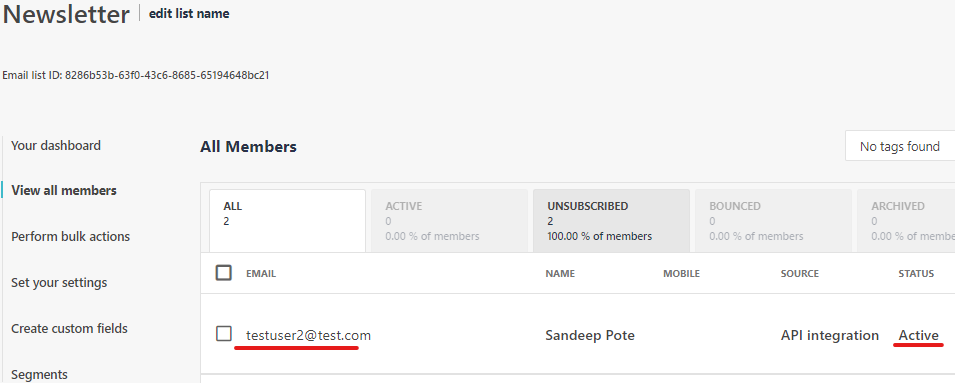
Or you can also ask user to Subscribe again following the steps in this blog.
![]()
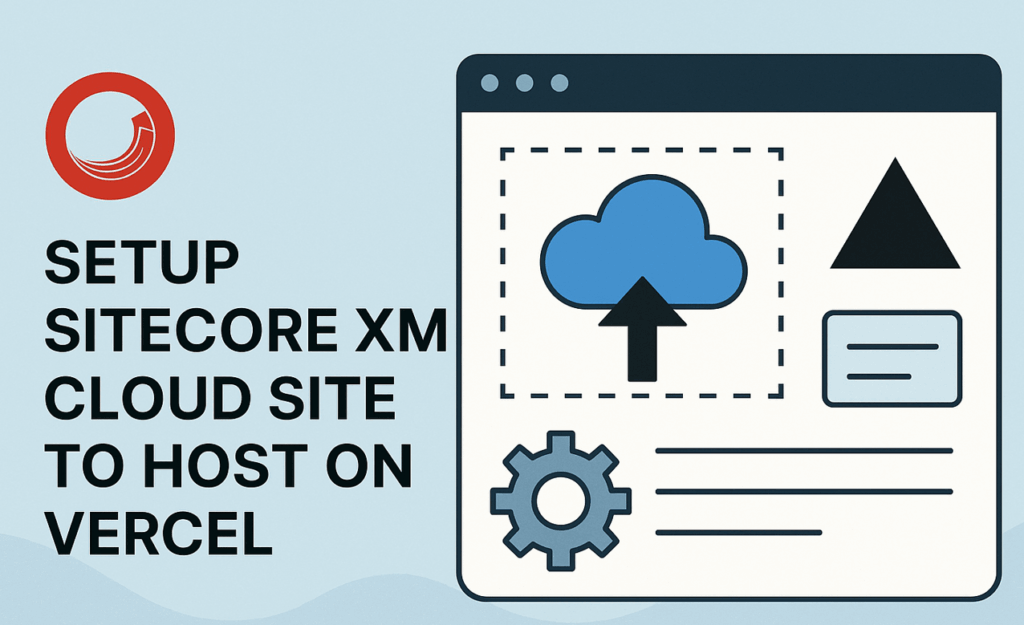
In this blog post we will Link the XM Cloud to Vercel. The XM Cloud site will be hosted in Vercel by Seting up the host
In this blog post we saw how to setup the Vercel Project manually but this whole process can be automated by Creating and linking the host.
Configure Hosting Connection
Login to XM Cloud and navigate to Connections –> Hosting tab
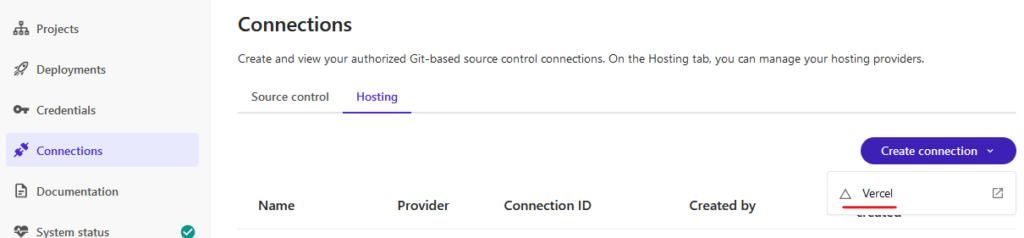
Click on Create connection –> Vercel
Login to Vercel and add Integration
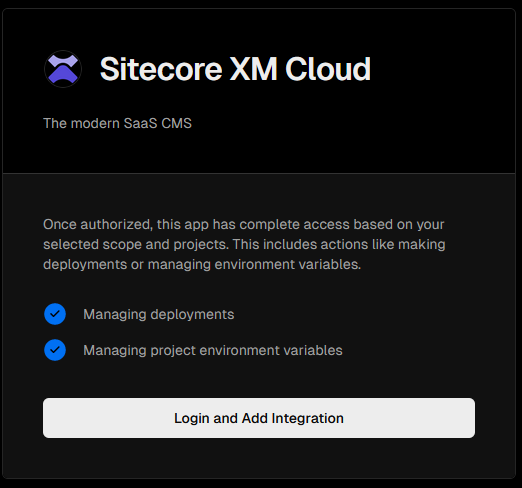
Select the account to connect. In my case its personal account
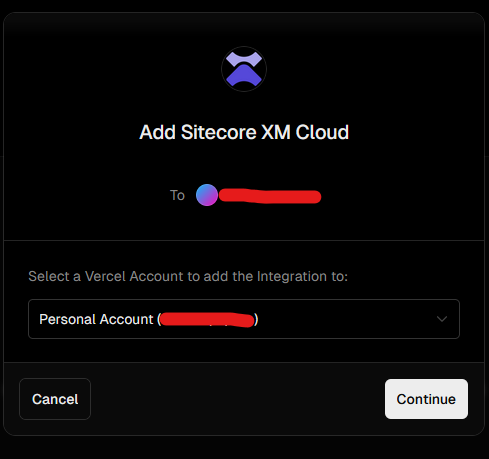
Select the all projects to integrate, dont selecy any specific project or you will get error. See errors section-
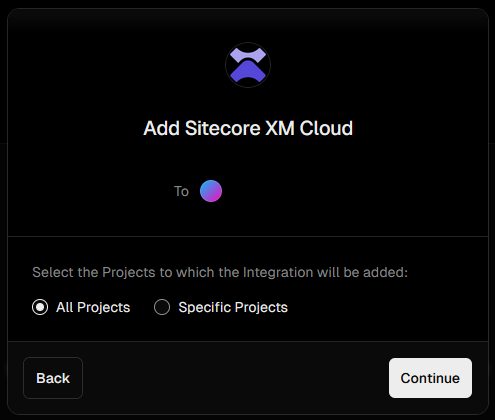
Confirm and Add Integration-
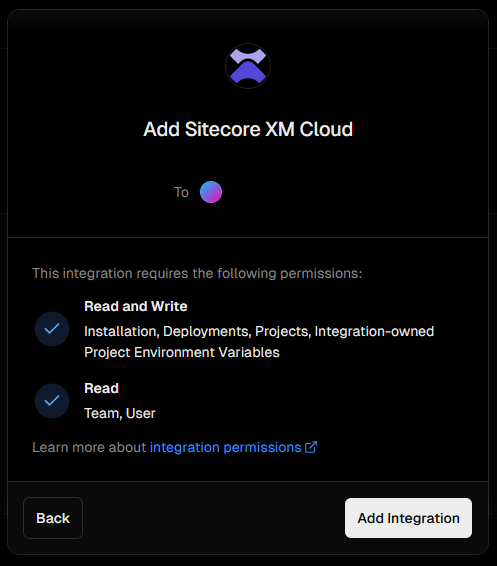
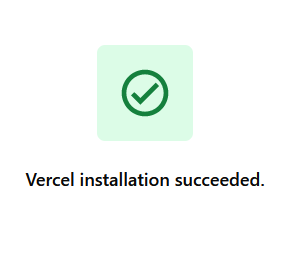
A new Hosting connection is created with the name-
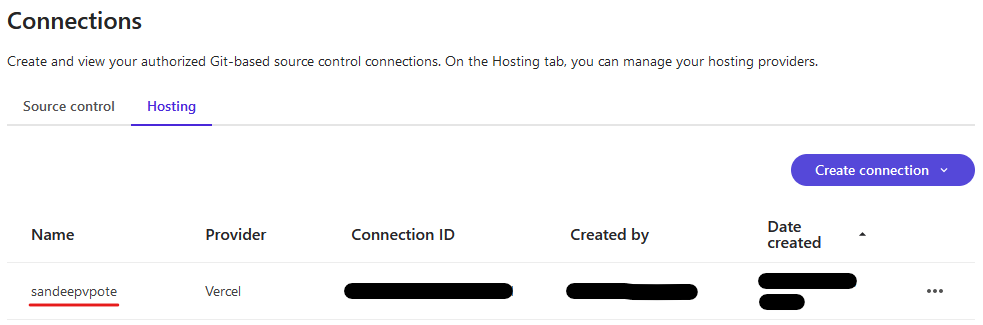
Setup Hosting
Navigate to Projects ==> Environments ==> Sites Tab
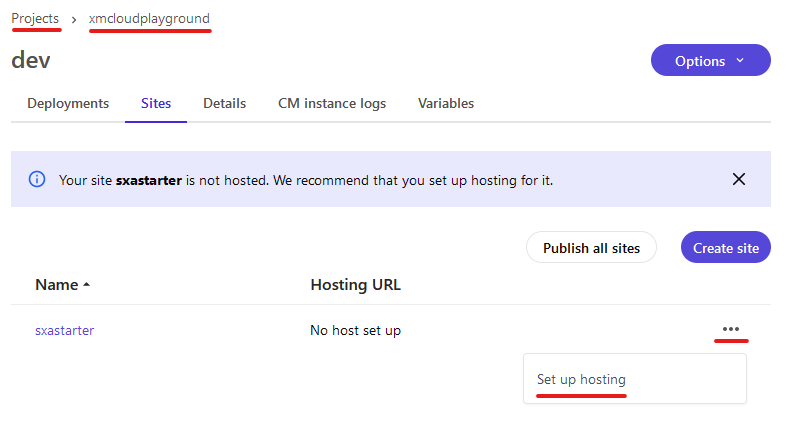
Link Vercel Site (Connection been already created)
You can create Hosting connection from here too.
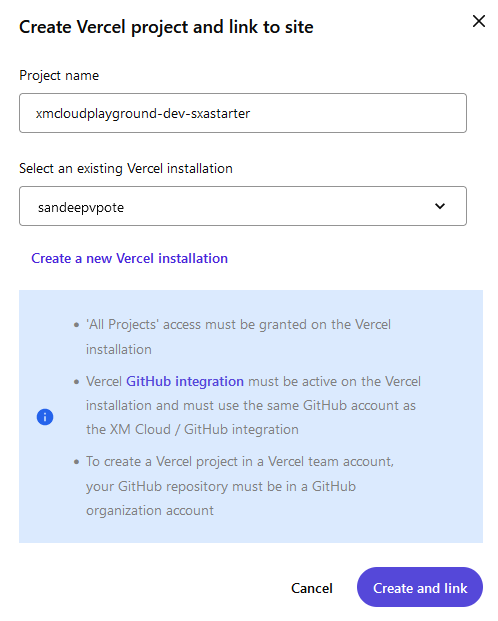
Click “Create and link”
Now you can see the Site is linked to host i.e. Vercel.
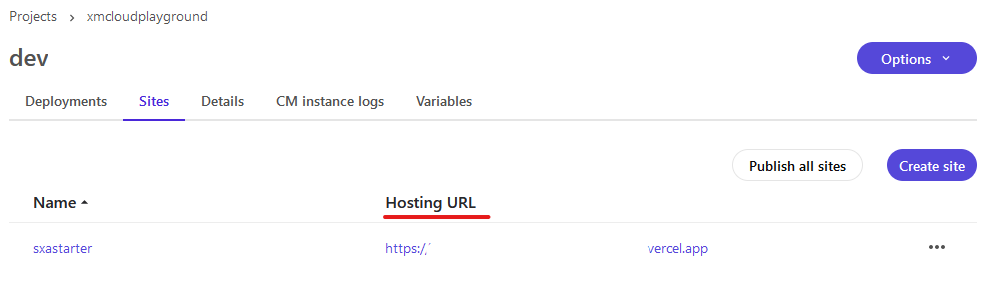
Once the Site is linked you should be able to see the project in Vercel
Login to vercel and see the newly created project and deployment in-progress.
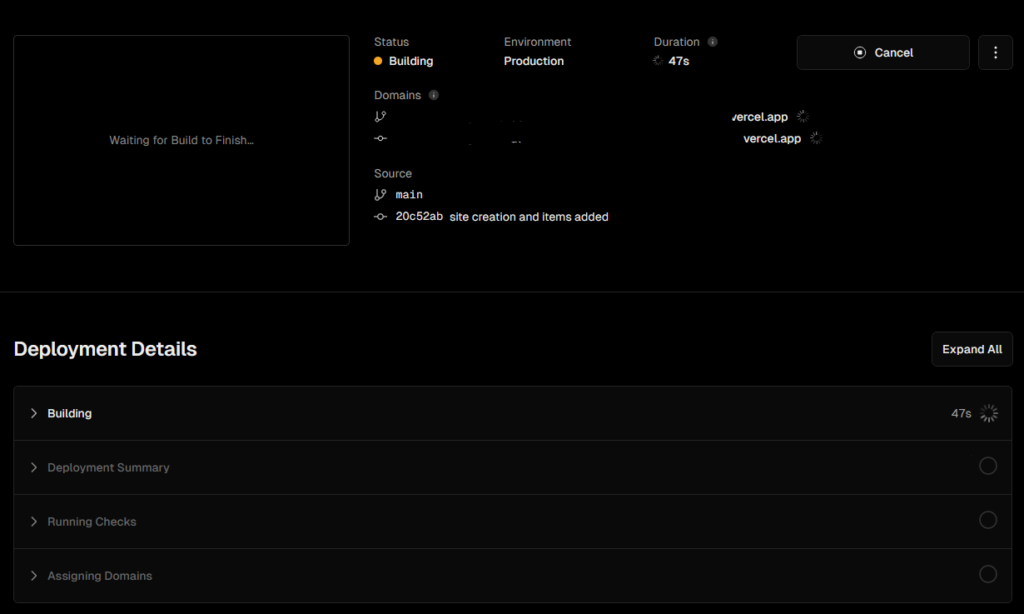
In few minutes the deployment should be completed
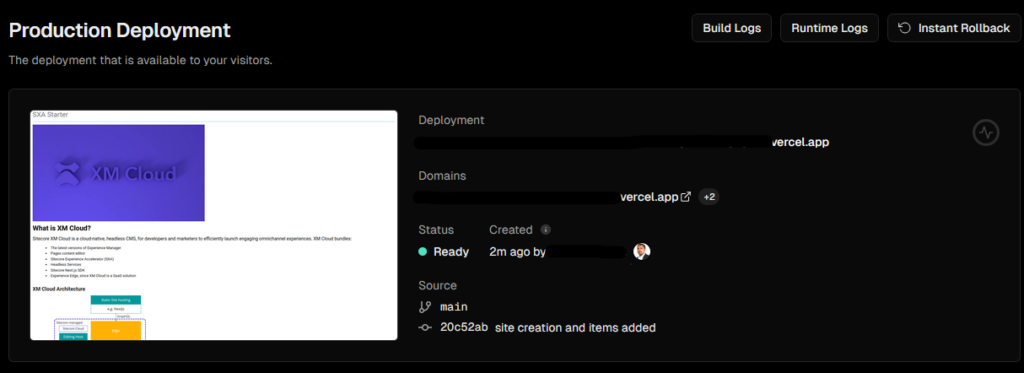
Click on the domains and should see the Site-
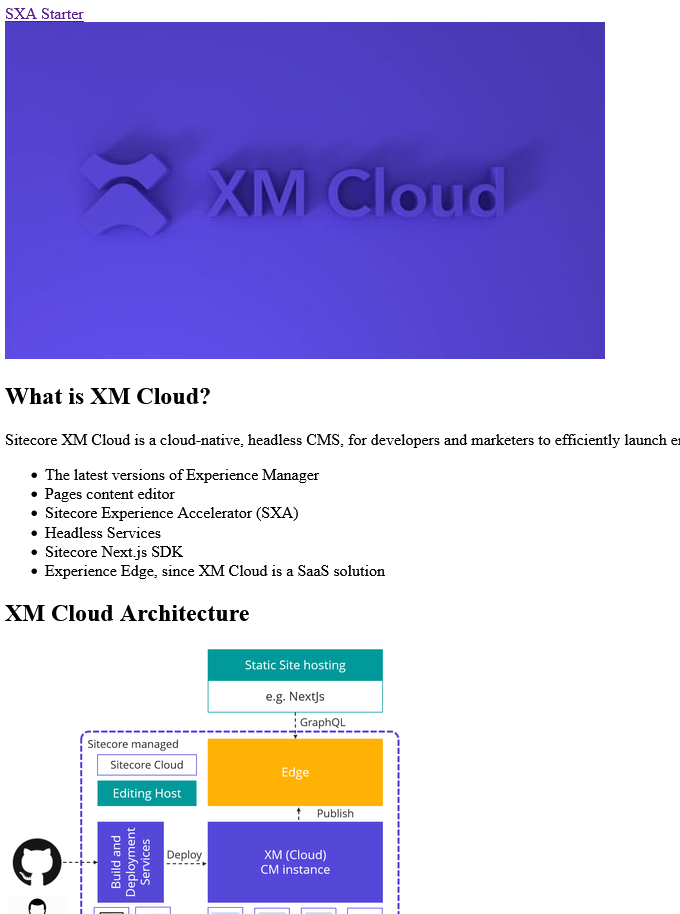
Errors-
Vercel installation will require ‘All Projects’ access. Please change the access on the Vercel installation
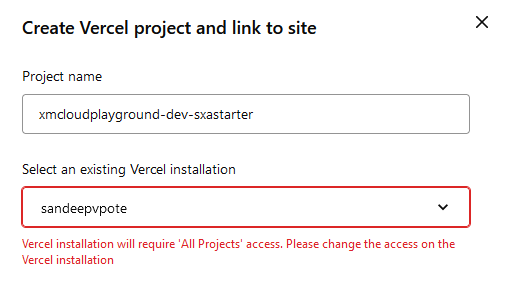
Resolution–
Delete any exisitng Hosting Connection and re-create the hosting with Integration to be allowed to all projects.
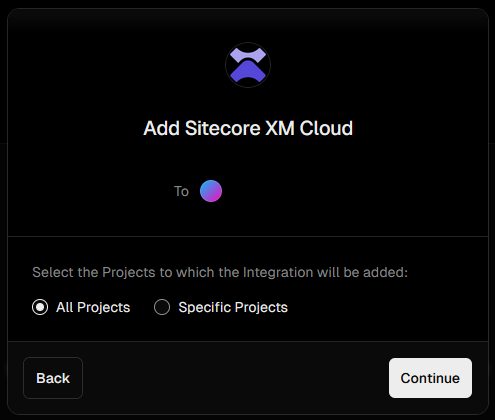
![]()
GraphQL delivery API is used to access the published site content. Experience Edge for Experience Manager (XM) is an API-based service from Sitecore that gives you globally replicated, scalable access to your XM Cloud items, layout, and media. You can use the standard publish tools in XM Cloud , but instead of rendering content from a self-hosted Content Delivery environment, Experience Edge provides you a Sitecore-hosted GraphQL API.
To access the XM Cloud hosted published site content using Expereince Edge follow these steps-
Login to XM Cloud. Navigate to Projects ==> Environments ==>Details tab.
Launch IDE for Live GraphQL

The URL for GraphQL IDE –
https://edge.sitecorecloud.io/api/graphql/ide
GraphQL edge endpoint is –
https://edge.sitecorecloud.io/api/graphql/v1
Let stry a simple query to get siteinfo-
If you see this error- JSON.parse: unexpected character at line 1 column 1 of the JSON data
This means a header with GraphQL token is not provided or incorrect.
Generate Delivery API token-
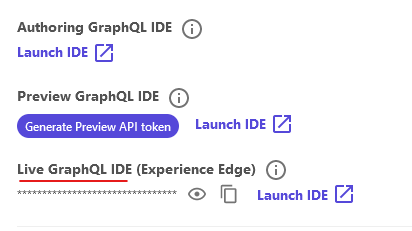
Add X_GQL-TOKEN in header with newly generated token vlaue

You should now be able to access only the published Site content using Experience Edge.
If you are not able to see the items, you might have not published the ietms
Publish items to edge


![]()

Use todo! macro for unimplemented traits
todo! macro will compile and run successsfuly the unimplemented traits. But if we call the unimplemented trait it will panic and give error.
Struct
struct Language{
name: String,
stable_version: f32,
launched_year: u32
}Struct implementation with unimplmented method named – represent
impl Description for Language{
fn represent(&self) -> String{ // Error
}
}
Main Block
fn main() {
let pro_langauge_rust = Language{
name: String::from("Rust"),
stable_version: 1.84,
launched_year: 2012
};
println!("{}" , pro_langauge_rust.name);
}Compiler Error-
18 | fn represent(&self) -> String{
| --------- ^^^^^^ expected `String`, found `()`Change the Struct implementation with todo! macro
impl Description for Language{
fn represent(&self) -> String{
todo!();
//format!("the language {} was lauched in {} year and current stable version is {}", self.name, self.launched_year, self.stable_version)
}
}Output
Rusttodo!() is actually the same as another macro: unimplemented!(). Programmers were using unimplemented!() a lot but it was long to type, so they created todo!() which is shorter.
Panic if reached – if we call the unimplemented trait it will panic and give error.
fn main() {
let pro_langauge_rust = Language{
name: String::from("Rust"),
stable_version: 1.84,
launched_year: 2012
};
println!("{} {}" , pro_langauge_rust.name, pro_langauge_rust.represent()); // Error
}Output
thread 'main' panicked at src\main.rs:19:9:
not yet implementedReference – https://dhghomon.github.io/easy_rust/Chapter_44.html
Unreachable! macro
This macro is kind of like todo!() except it’s for code that you will never do. Maybe you have a match in an enum that you know will never choose one of the arms, so the code can never be reached. If that’s so, you can write unreachable!() so the compiler knows that it can ignore that part.
enum
enum PaymentStatus{
Succeeded,
Processing,
Fail
}Enum implementation
impl PaymentStatus {
fn after_payment_action(&self) -> &str{
match *self {
PaymentStatus::Succeeded => "UpdateERP",
PaymentStatus::Processing => "Wait",
PaymentStatus::Fail => "Block",
_ => unreachable!()
}
}
}unreachable!() is also nice for you to read because it reminds you that some part of the code is unreachable. You have to be sure that the code is actually unreachable though. If the compiler ever calls unreachable!(), the program will panic.
dbg! macro
dbg! is a very useful macro that prints quick information. It is a good alternative to println! because it is faster to type and gives more information
As per the Rust documentation, the dbg! macro works exactly the same in release builds. This is useful when debugging issues that only occur in release builds or when debugging in release mode is significantly faster.
fn main() {
let pro_langauge_rust = Language{
name: String::from("Rust"),
stable_version: 1.84,
launched_year: 2012
};
dbg!(&pro_langauge_rust);
dbg!(pro_langauge_rust.represent());
}Output
[src\main.rs:33:5] &pro_langauge_rust = Language {
name: "Rust",
stable_version: 1.84,
launched_year: 2012,
}
[src\main.rs:34:5] pro_langauge_rust.represent() = "the language Rust was lauched in 2012 year and current stable version is 1.84"env! and option_env! macro
Any sensitive information that are harcoded can be a security breach. To avoid this these should be go set as environment variables. For this use env! or option_env!
env!(“key”) or option_env!(“key”)
env! will panic if the key does not exists. It is better to use env! if you want program to crash when the environment variable is not found.
option_env! – on the other hand is safer as it won’t panic if the key not found, instead allows to handle the error.
let language_name = env!("name");This will not compile if the environment variable is not set in project. To do this you can use dotenc crate to read variables from .env file.
But what when the variables are set through command line. This won’t even compile to run the project. Use option_env! macro
let language_name = option_env!("name").expect("Language name is required!");Make Struct Field optional using Option Enum
Use Option to make the struct field optional and set it to None if it has to be empty or Some if the value has to be set.
struct Language{
name: String,
stable_version: f32,
launched_year: u32,
description: Option<String>
}
{
let pro_langauge_rust = Language{
name: String::from("Rust"),
stable_version: 1.84,
launched_year: 2012,
description: None
};
dbg!(&pro_langauge_rust);
let pro_langauge_rust1 = Language{
name: String::from("Rust"),
stable_version: 1.84,
launched_year: 2012,
description: Some("Rust is a compiled language".to_string())
};
dbg!(&pro_langauge_rust1);
}Output
[src\main.rs:37:5] &pro_langauge_rust = Language {
name: "Rust",
stable_version: 1.84,
launched_year: 2012,
description: None,
}
[src\main.rs:47:5] &pro_langauge_rust1 = Language {
name: "Rust",
stable_version: 1.84,
launched_year: 2012,
description: Some(
"Rust is a compiled language",
),
}Check if the option is None or Some using is_none() and is_some() method.
Match patterns
To match patterns use .. or | (pipe) operators. .. is used to match the range while | is used to match multiple OR expressions.
fn get_degree_class(percentage: u32) -> String{
match percentage {
70..=100 => "First-Class Honours".to_string(),
60..=69 => "Upper Second-Class Degree".to_string(),
50..=59 => "Lower Second-Class Degree".to_string(),
40..=49 => "Third Class Degree".to_string(),
_ => "Fail".to_string()
}
}
{
dbg!(get_degree_class(75),get_degree_class(45), get_degree_class(61));
}Output
[src\main.rs:52:5] get_degree_class(75) = "First-Class Honours"
[src\main.rs:52:5] get_degree_class(45) = "Third Class Degree"
[src\main.rs:52:5] get_degree_class(61) = "Upper Second-Class Degree"Likewise use ! operator to match the mutiple OR expressions
fn get_degree_class(percentage: u32) -> String{
match percentage {
99 | 100 => "Distinction".to_string(), // This is example. There is nothing above First Class
70..=98 => "First-Class Honours".to_string(),
60..=69 => "Upper Second-Class Degree".to_string(),
50..=59 => "Lower Second-Class Degree".to_string(),
40..=49 => "Third Class Degree".to_string(),
_ => "Fail".to_string()
}
}Output
[src\main.rs:52:5] get_degree_class(99) = "Distinction"
[src\main.rs:52:5] get_degree_class(45) = "Third Class Degree"
[src\main.rs:52:5] get_degree_class(75) = "First-Class Honours"For performance user release profile
Release profile – runs fast but compiles slow as it executes all of the compile optimisations.
cargom run --releasefold() method
fold is a consuming iterator adaptor which applies a function to each element of the iteration, accumulating the result into a new value.
This method is used a lot to add together the items in an iterator, but you can also do a lot more. It is somewhat similar to .for_each(). In .fold(), you first add a starting value (if you are adding items together, then 0), then a comma, then the closure. The closure gives you two items: the total so far, and the next item. First here is a simple example showing .fold() to add items together.
{
let some_numbers = vec![9, 6, 9, 10, 11];
println!("Total using fold method - {}", some_numbers
.iter()
.fold(0, |total_so_far, next_number| total_so_far + next_number)
);
} Output
Total using fold method - 45Rust Docs
Check installed components –
rustup component list --installed Add Rust docs component
rustup component add rust-docsOpen the Rust book
rustup docs --book
rustup docs std
rustup docs std::iterInstalling the RUST-
Browse https://rustup.rs/
This should detect the current OS and provide the various installation instructions.
If using Visual Code – use rust-analyzer extension. https://marketplace.visualstudio.com/items?itemName=rust-lang.rust-analyzer
Tags- #todo! #macro #rust #unimplemented #traits #dbg! #env!
![]()
Use generics to create definitions for items like function signatures or structs, which we can then use with many different concrete data types. Defined with <T>
Generics make programming easier without reducing runtime performance.
Generics uses process called Monomorphization where compiler replaces generic placeholders with data types.
struct Language<T, T1, T2>{
name: T,
stable_version: T1,
launched_year: T2
}
fn main{
let pro_langauge_rust = Language{
name: String::from("Rust"),
stable_version: 1.84,
launched_year: 2012
};
println!("Programming language is {:?}", pro_langauge_rust)
}Output-
Programming language is Language { name: "Rust", stable_version: 1.84, launched_year: 2012 }Gneneric Method
struct Language<T, T1, T2>{
name: T,
stable_version: T1,
launched_year: T2
}
//struct Color(u8,u8,u8);
impl<T,T1,T2> Language<T, T1, T2> {
fn get_name(&self) -> &T
{
&self.name
}
}
fn main {
let pro_langauge_rust = Language{
name: String::from("Rust"),
stable_version: 1.84,
launched_year: 2012
};
println!("Programming language is {:?}", pro_langauge_rust.get_name())
}Ouput
Programming language is "Rust" ![]()
A trait defines the functionality a particular type has and can share with other types. We can use traits to define shared behavior in an abstract way. We can use trait bounds to specify that a generic type can be any type that has certain behavior.
Traits are similar to a feature often called interfaces in other languages, although with some differences.
Struct
Define a struct – in this case Langauge struct with fields and data types
struct Language{
name: String,
stable_version: f32,
launched_year: u32
}Define Trait and implemenation
Define trait Description with represent method. Implement trait Description for Language struct.
trait Description{
fn represent(&self) -> String;
}
impl Description for Language{
fn represent(&self) -> String{
format!("the language {} was lauched in {} year and current stable version is {}", self.name, self.launched_year, self.stable_version)
}
}Main Block
Instantiate Langauge and call the represent method implemented for Struct
{
let pro_langauge_rust = Language{
name: String::from("Rust"),
stable_version: 1.84,
launched_year: 2012
};
println!("Programming language is {}", pro_langauge_rust.represent())
}Output
Programming language is the language Rust was lauched in 2012 year and current stable version is 1.84Default Trait
In the previous example Trait just has the definition but no implementation. Define a default implementation to the trait and no remove the implementaion for Langauge
trait Description{
fn represent(&self) -> String{
String::from("is the langauge you should learn.")
}
}
impl Description for Language{
// No implementation
}
fn main{
let pro_langauge_rust = Language{
name: String::from("Rust"),
stable_version: 1.84,
launched_year: 2012
};
println!("{} {}", pro_langauge_rust.name, pro_langauge_rust.represent());
}Output
Rust is the langauge you should learn. ![]()