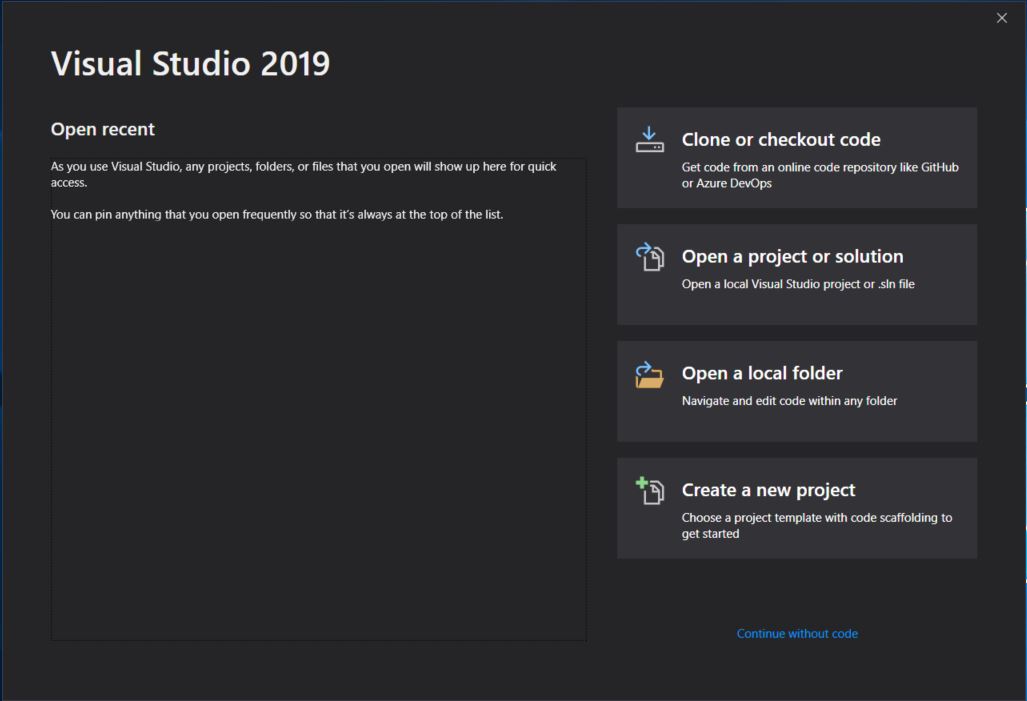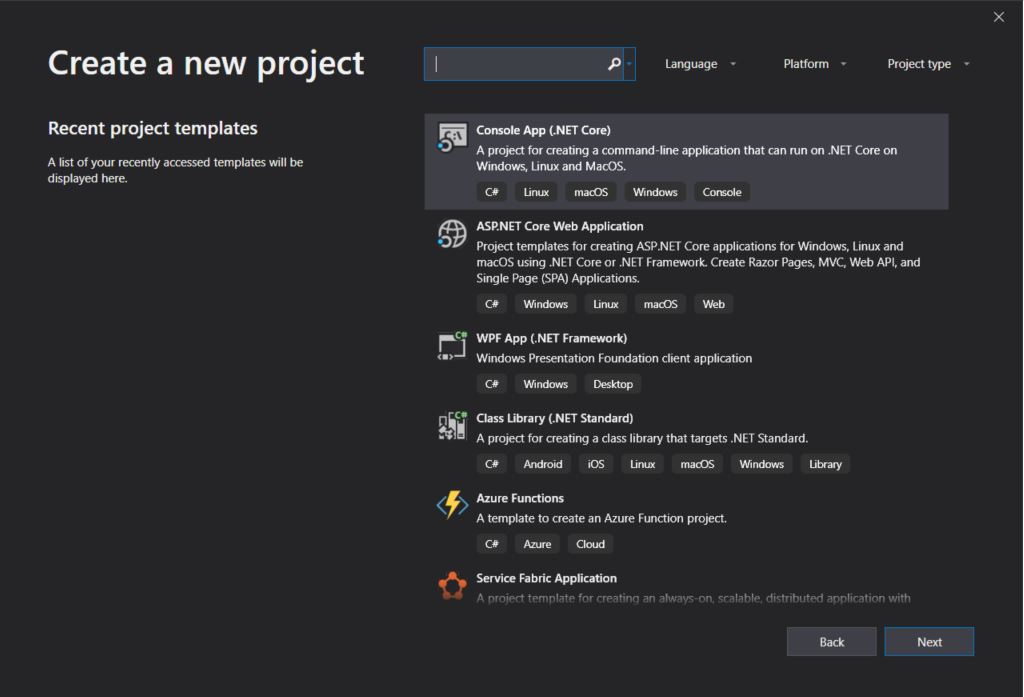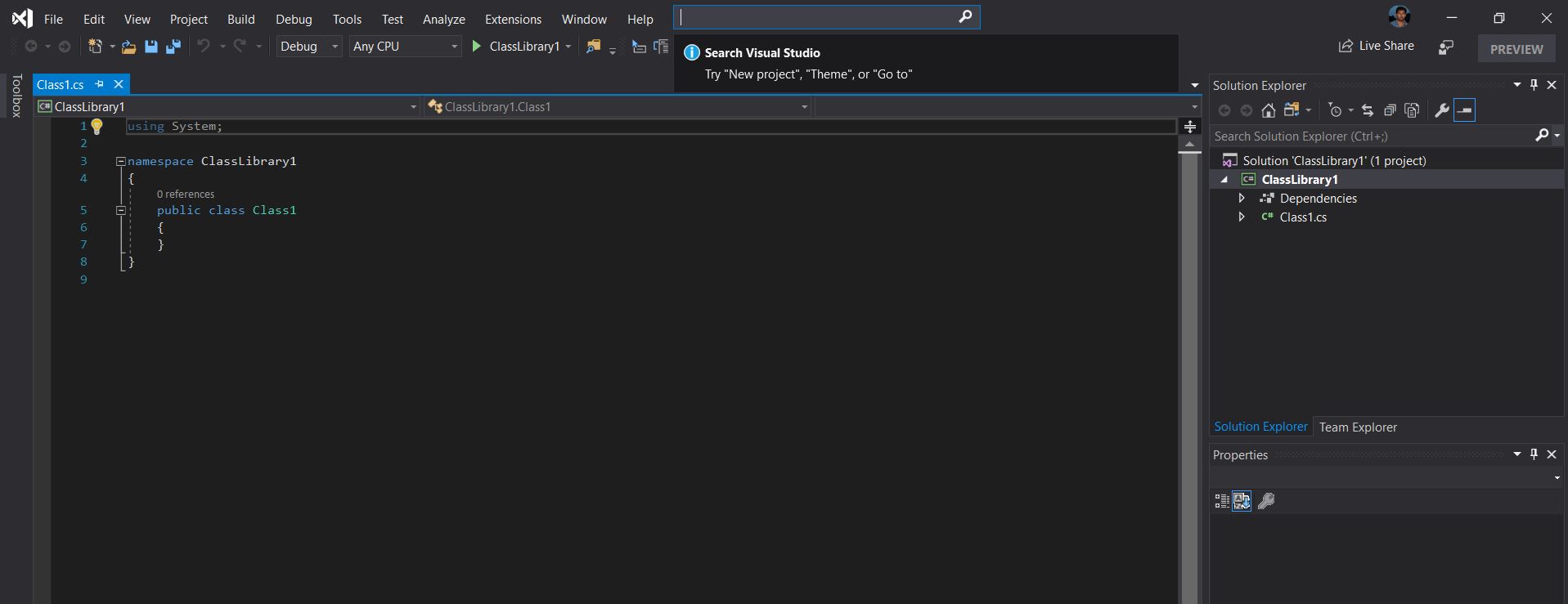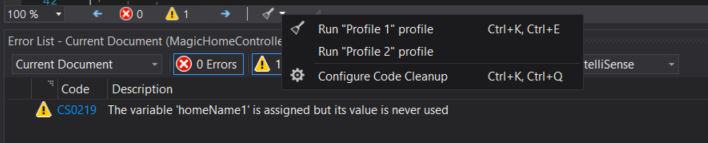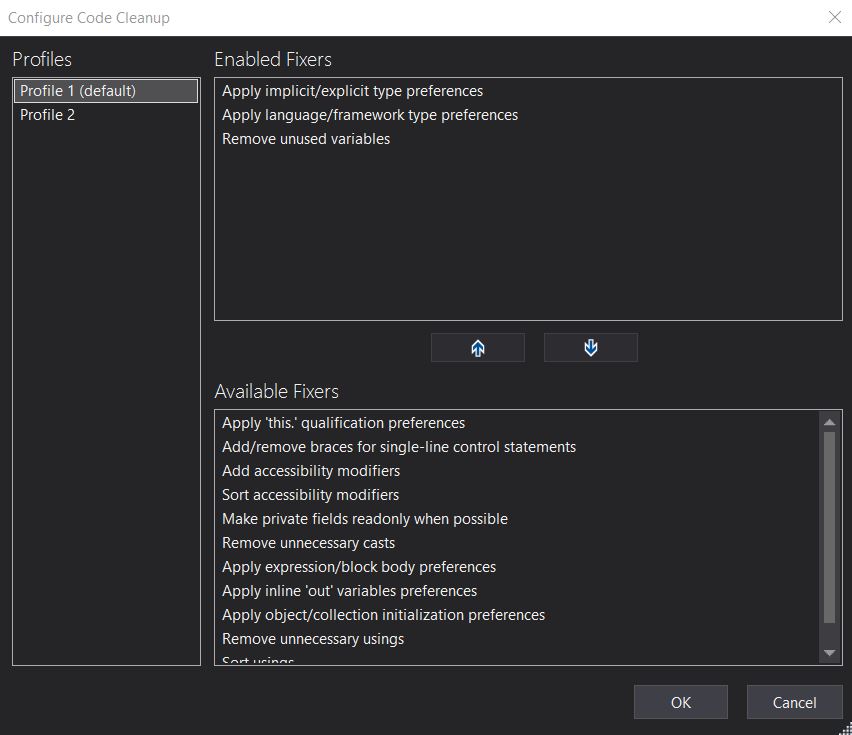Ctrl + T – Find anything in Visual Studio Solution
Fastest way to find files in your visual studio solution. Press this shortcut and start typing the keyword to navigate to your desired file.
Ctrl E + C – Code Cleanup
Re-sharper allows to clean code based on the defined tasks. Configure the tasks for C#, Html , CSS, Javascript etc. and follow the action after pressing this shortcut.
Ctrl R + R – Rename
The Rename refactoring allows you to rename any symbol, including: namespaces, types, methods, parameters, local variables, properties, fields, and events. It automatically finds and corrects all references to the symbol. The Rename refactoring can be invoked directly from the editor and sometimes from other views (Class View, Object Browser).
Ctrl + Alt + D – Todo explorer
Although nobody likes tech debt but there are instances when on an agile projects few tasks are to be pushed back to the future sprint. In such cases a TODO comments are applied. Re-sharper gives a feature to view such TODO items and a best practice its good to fix the TODO items before a production code is ready. Please this shortcut to view all the TODO items in your solution/project
Alt + Enter + Enter
Shortcut helps to rename the file same as the class name. These instances might come after the file (e.g.: .cs) is created and you decide to change the