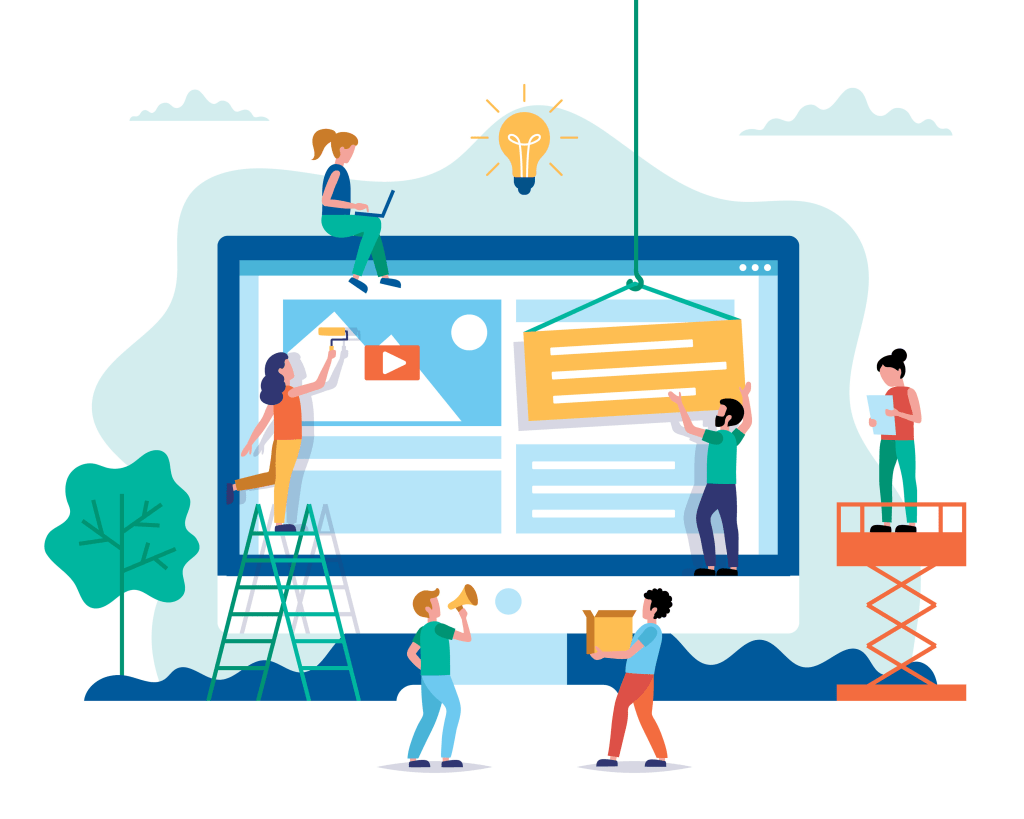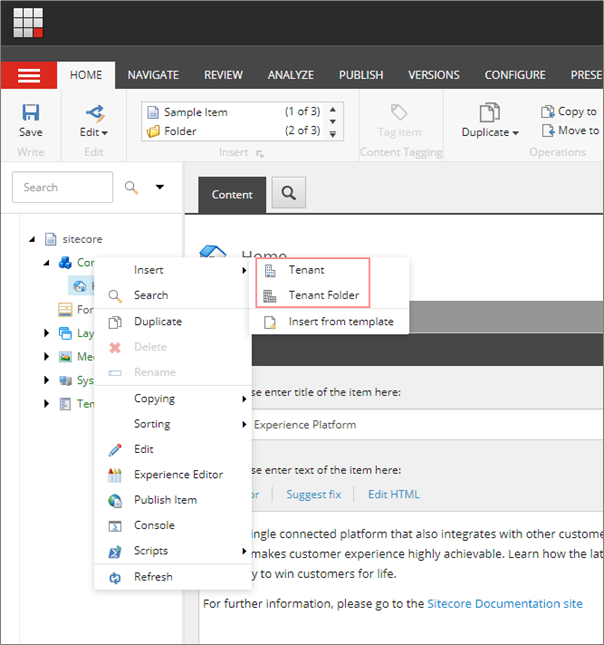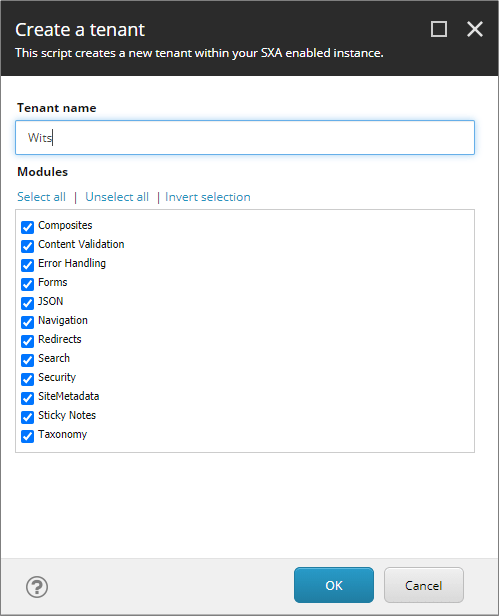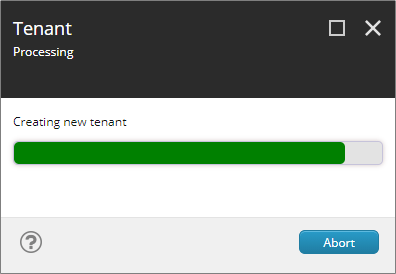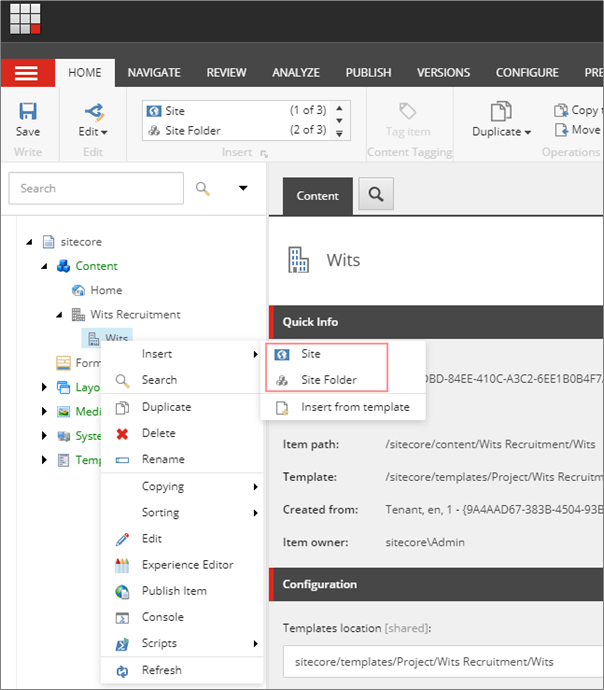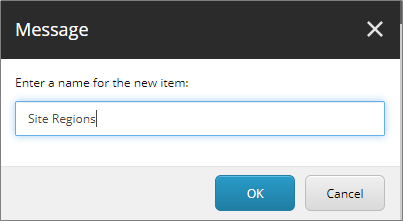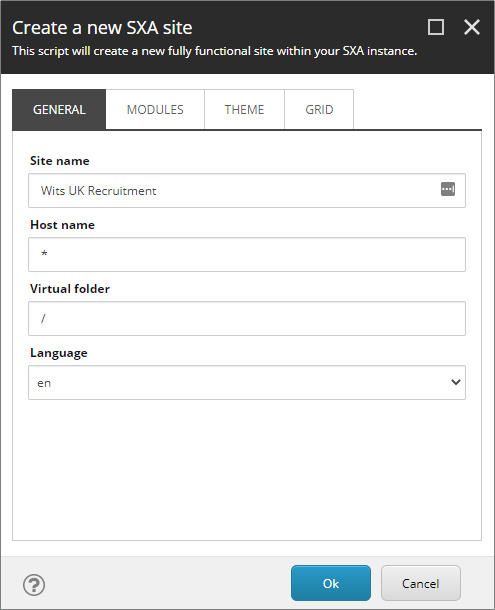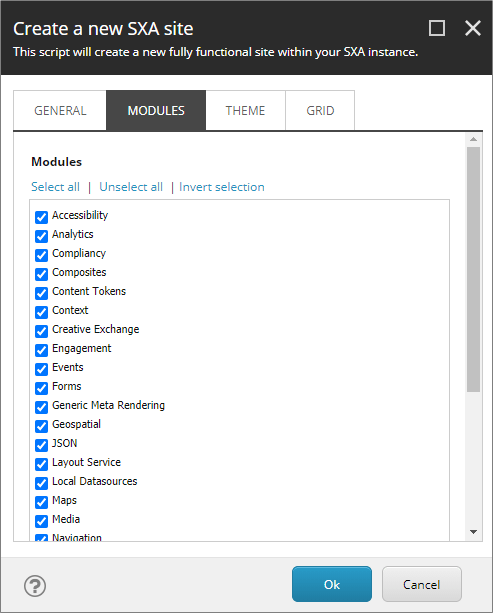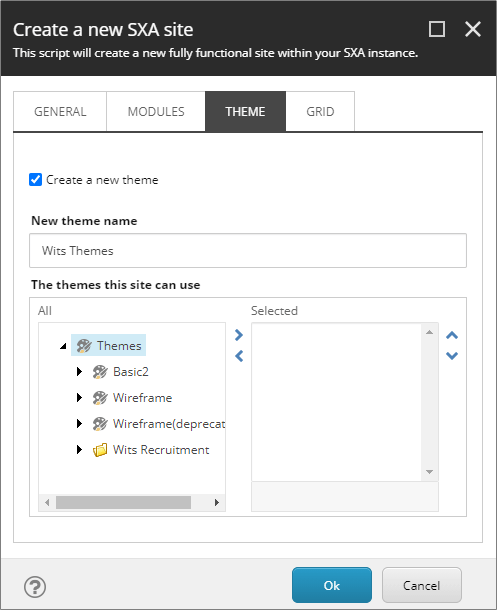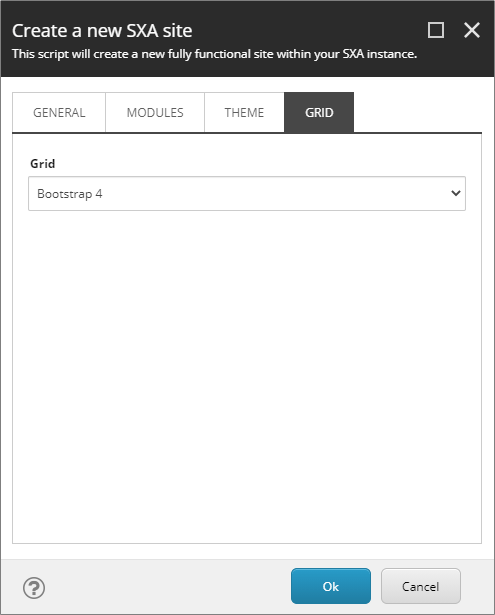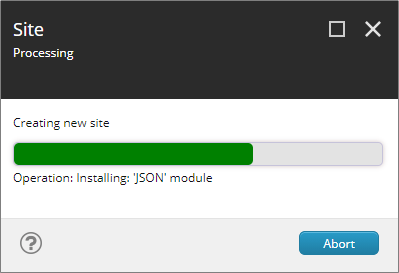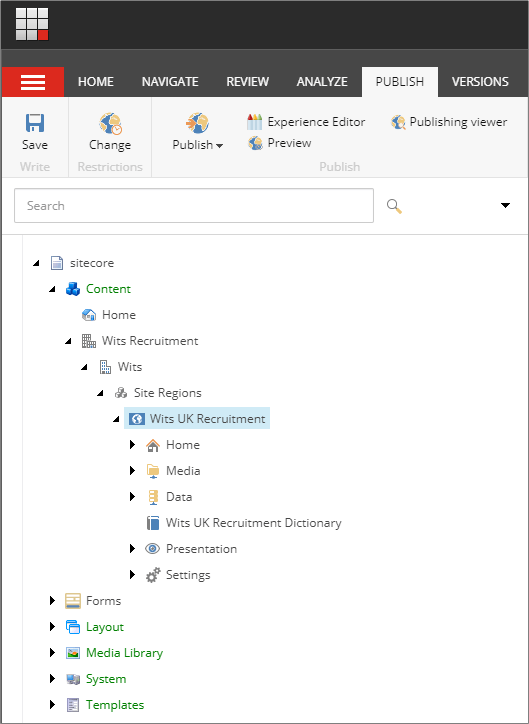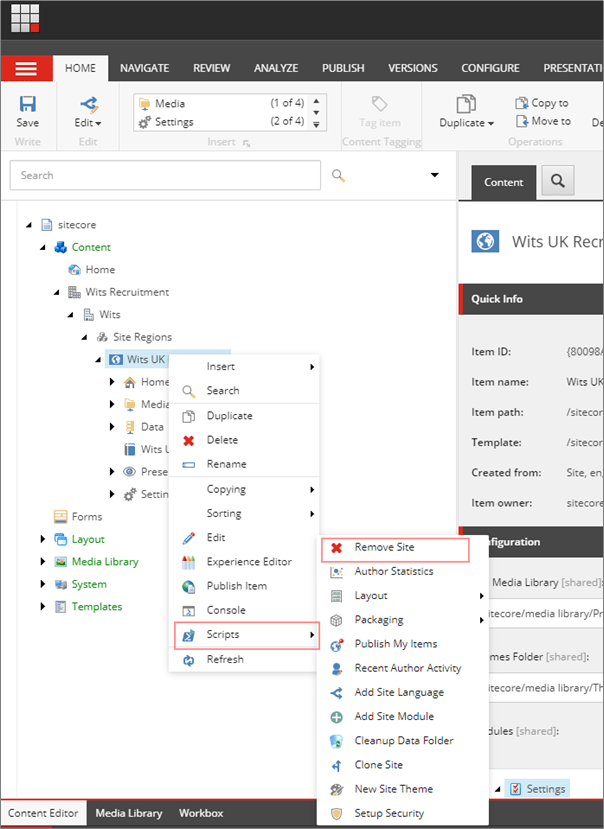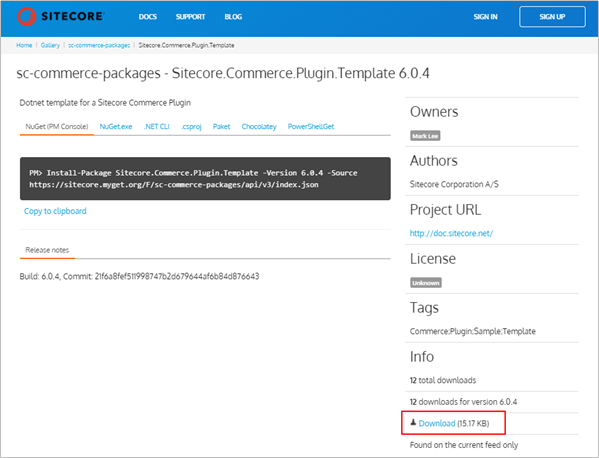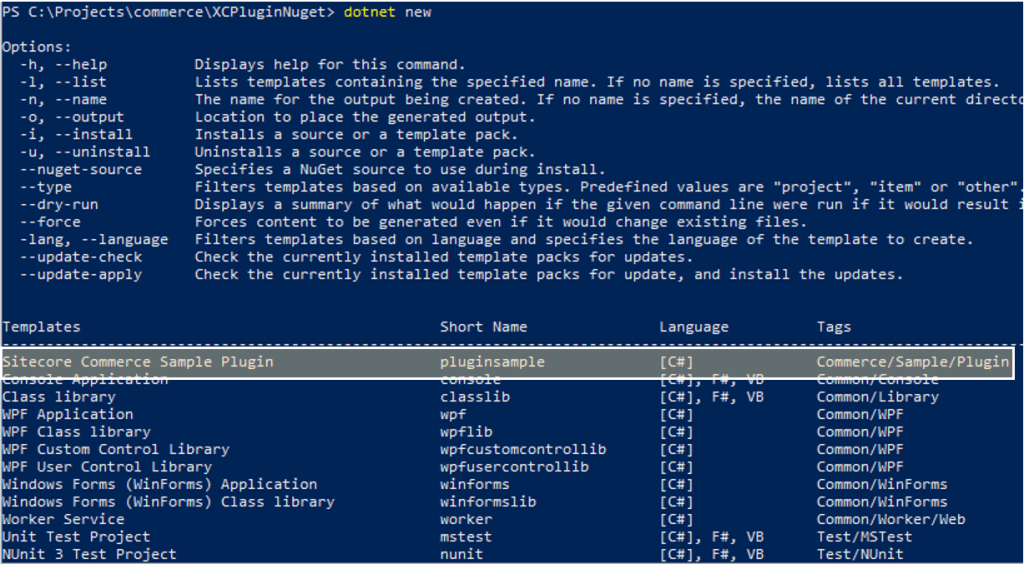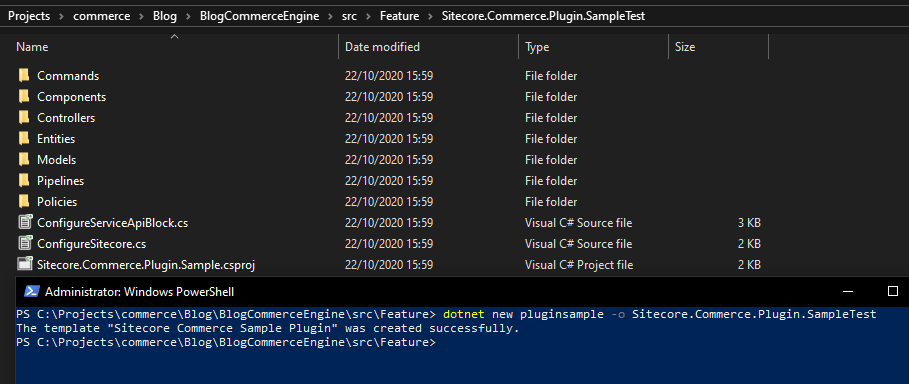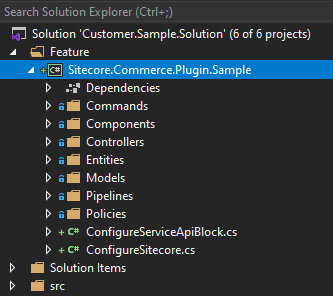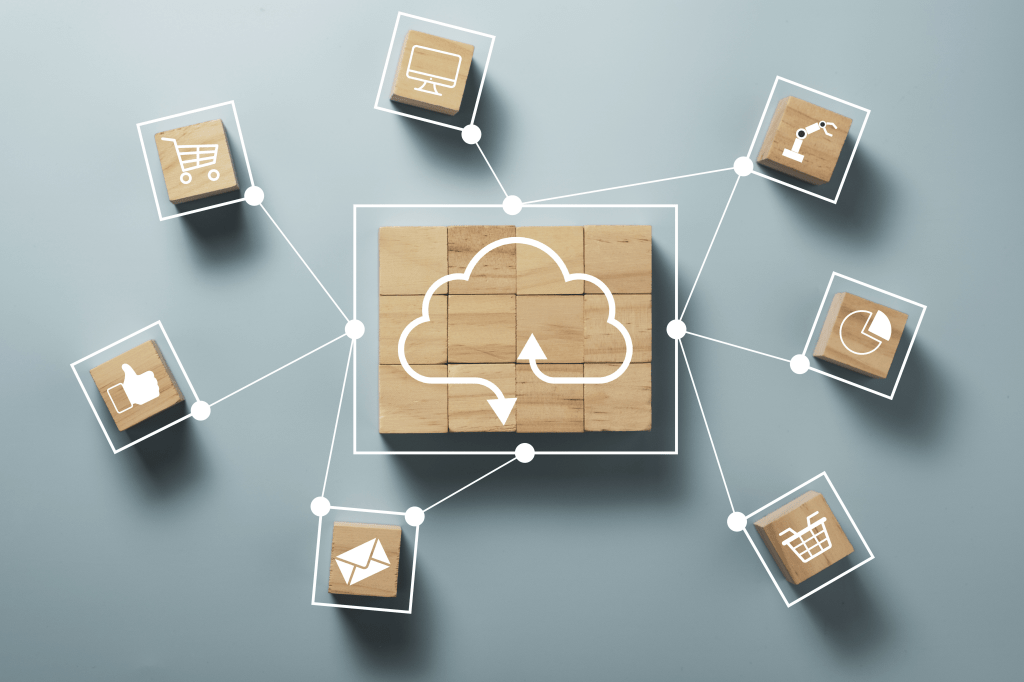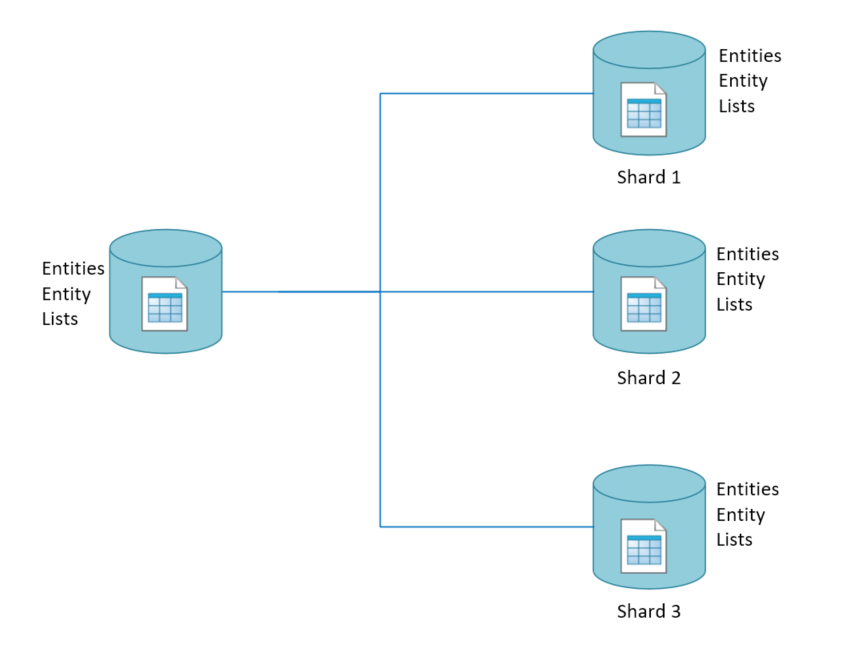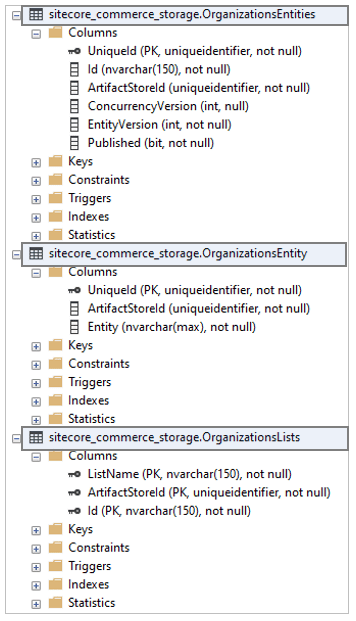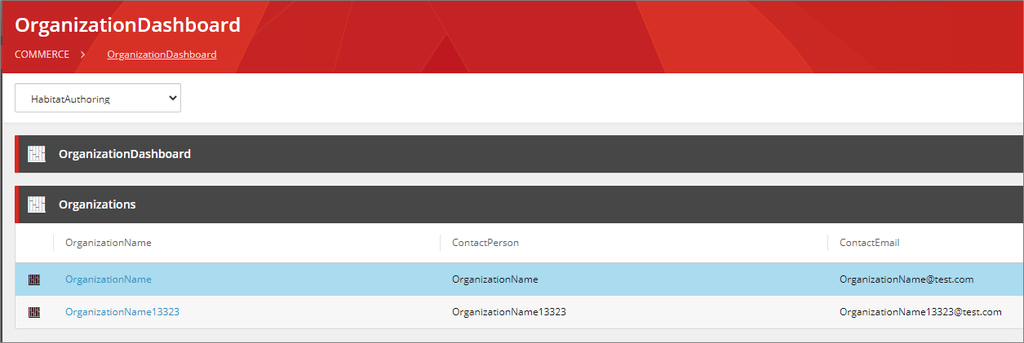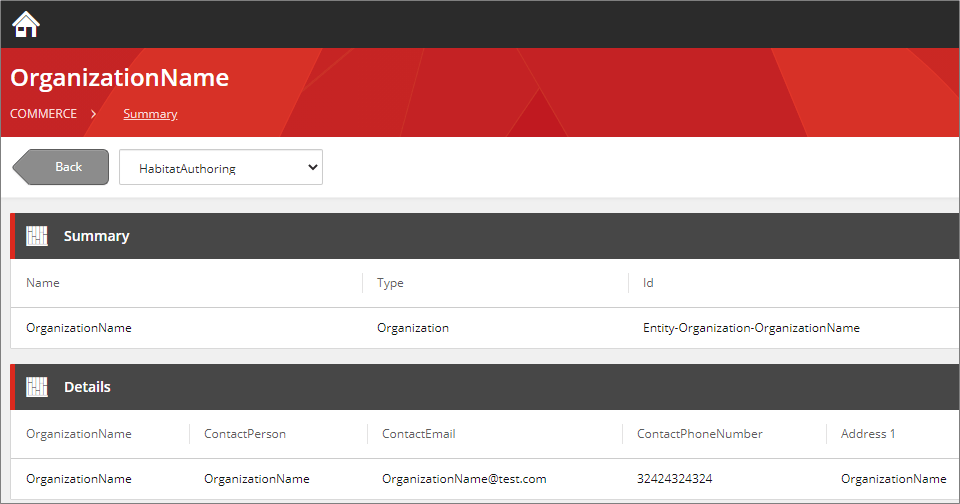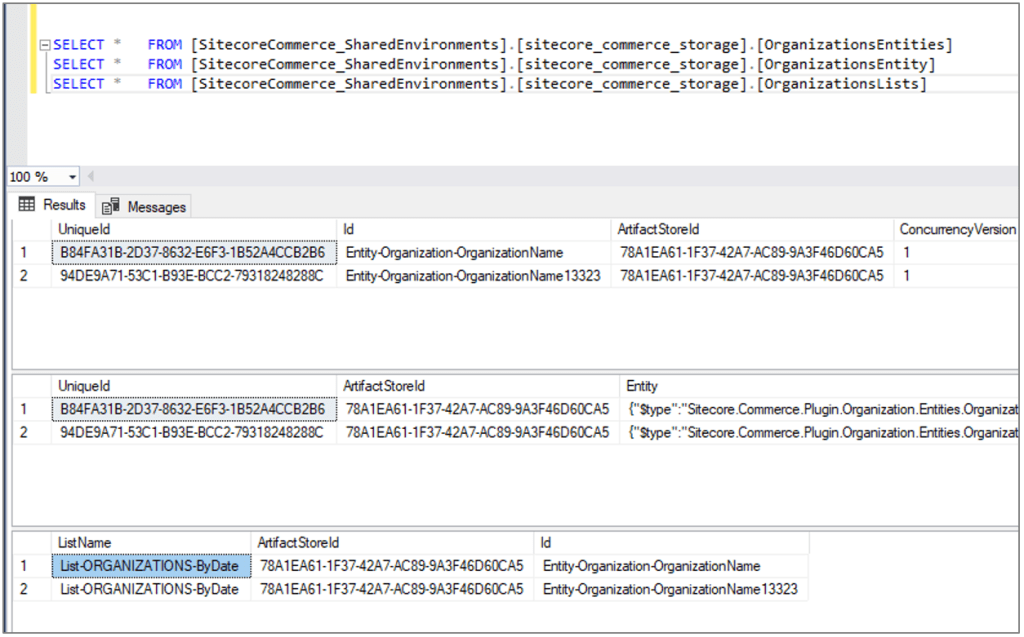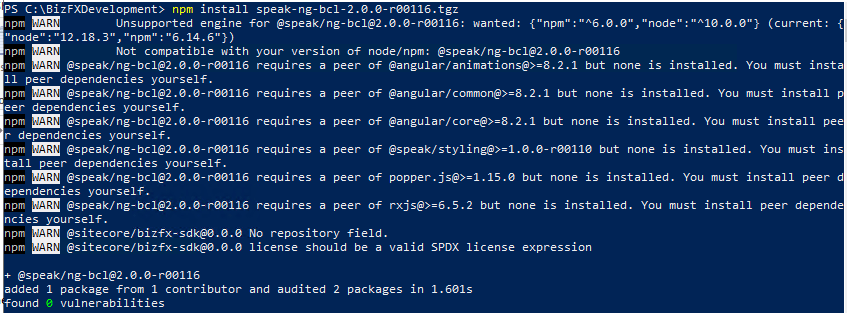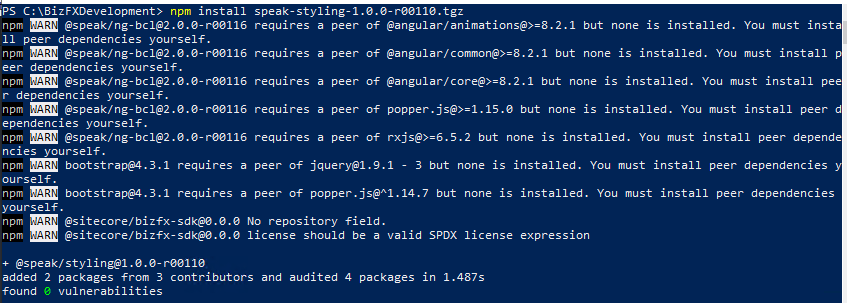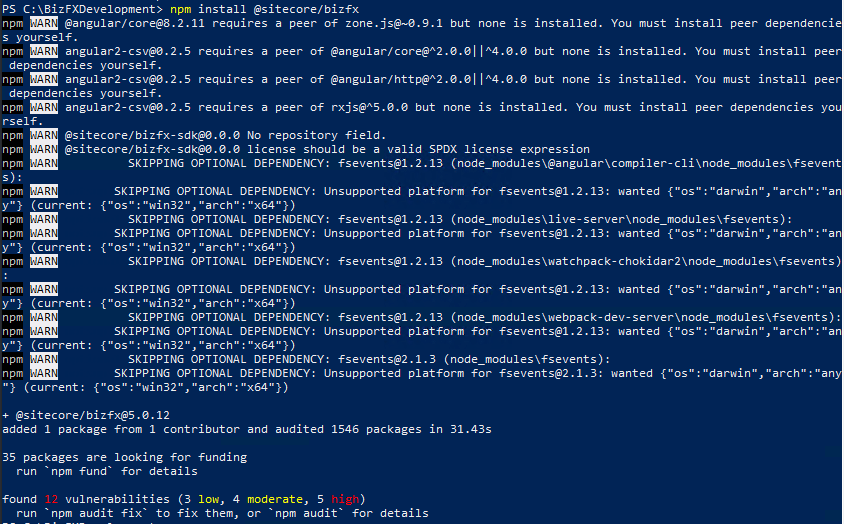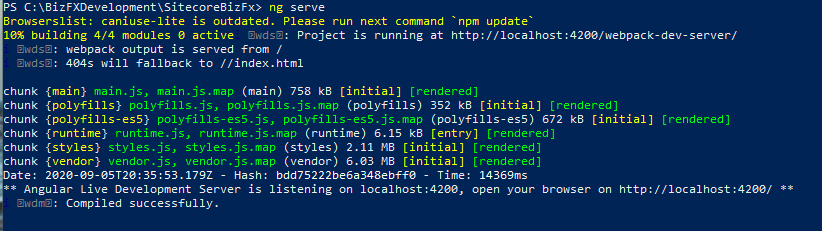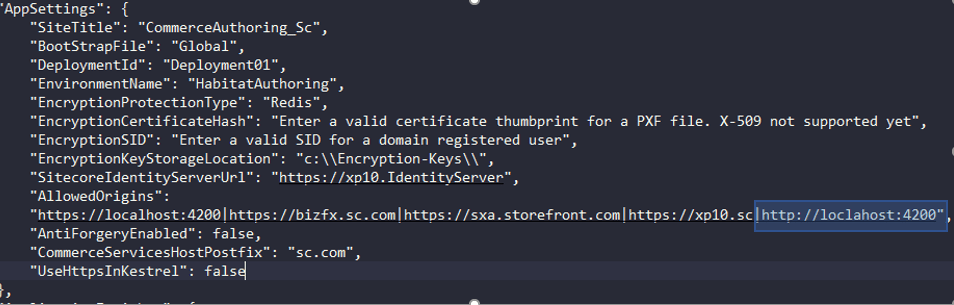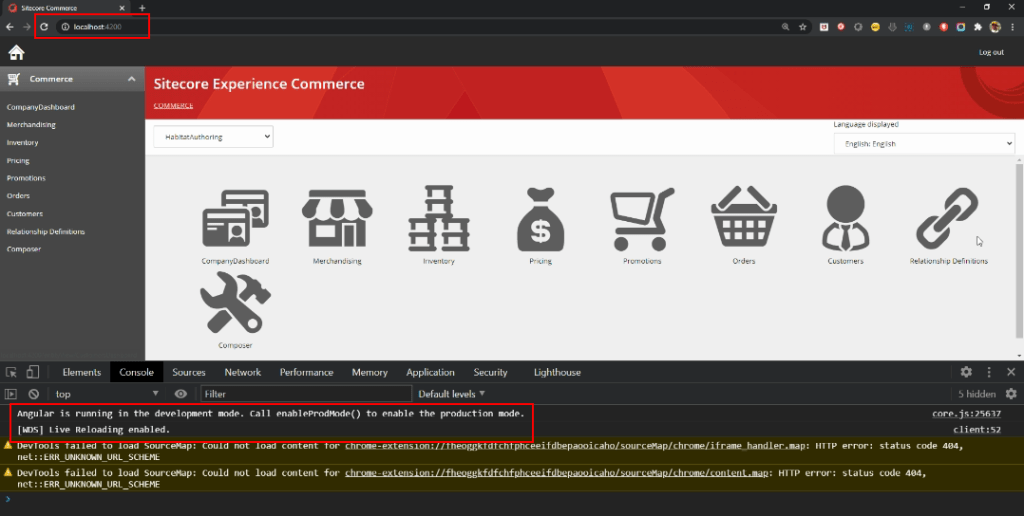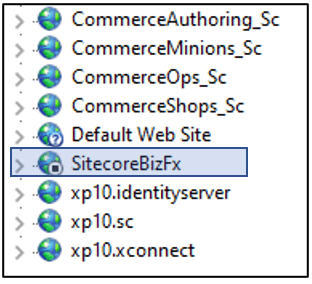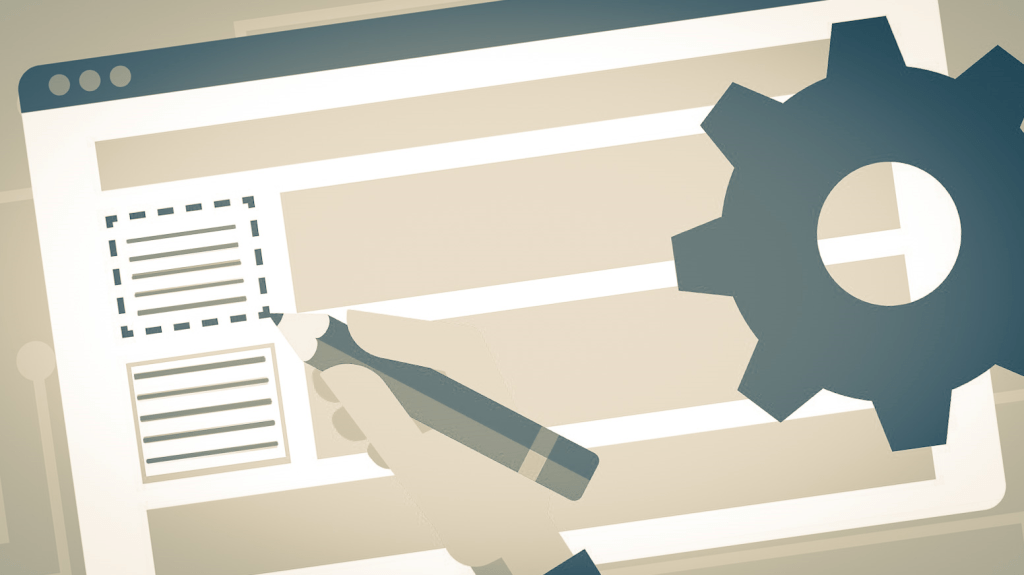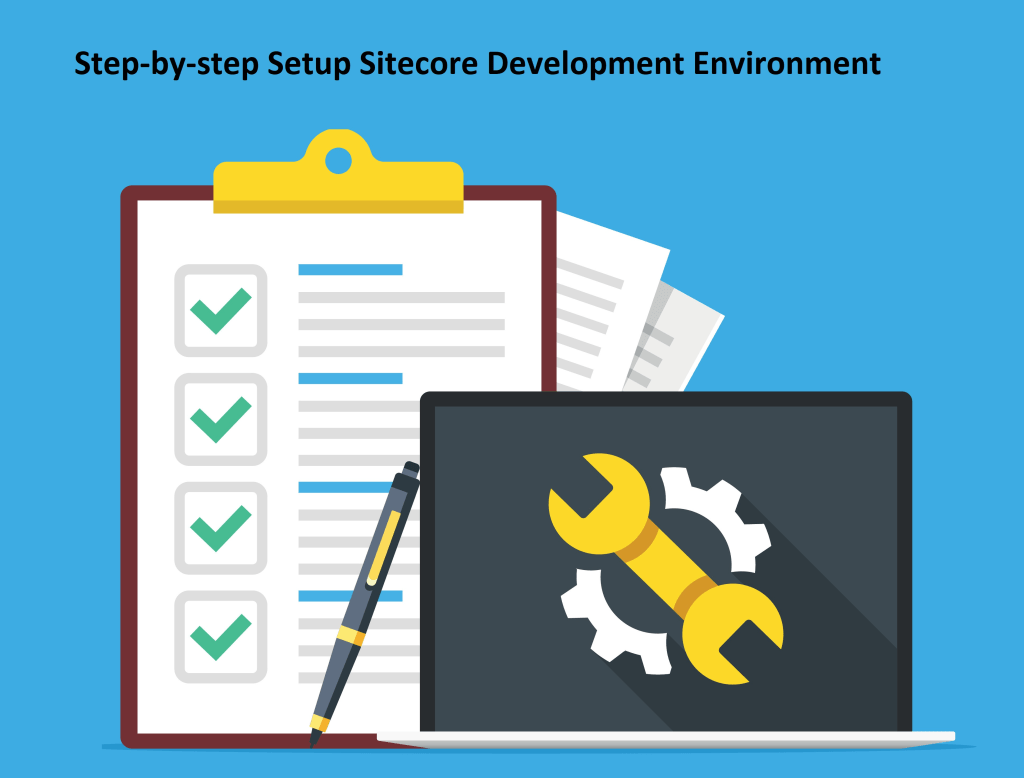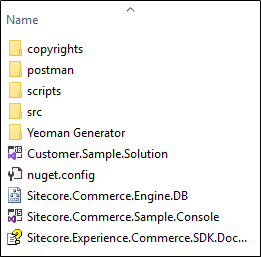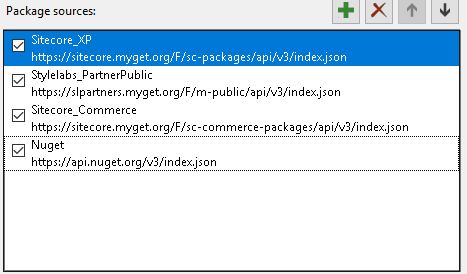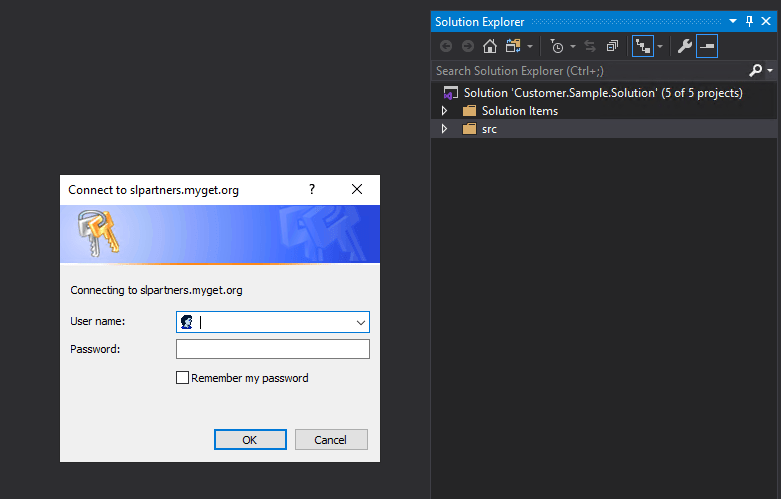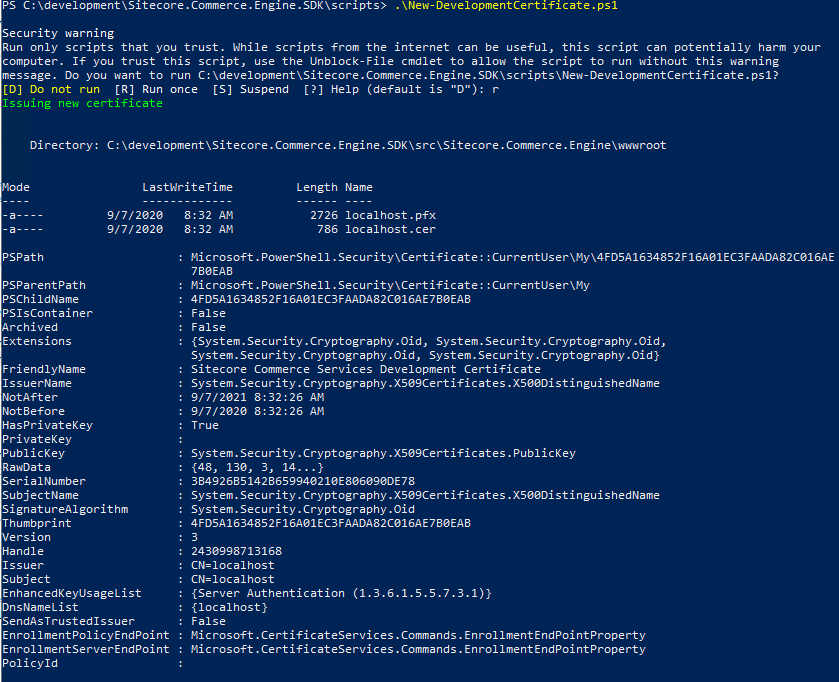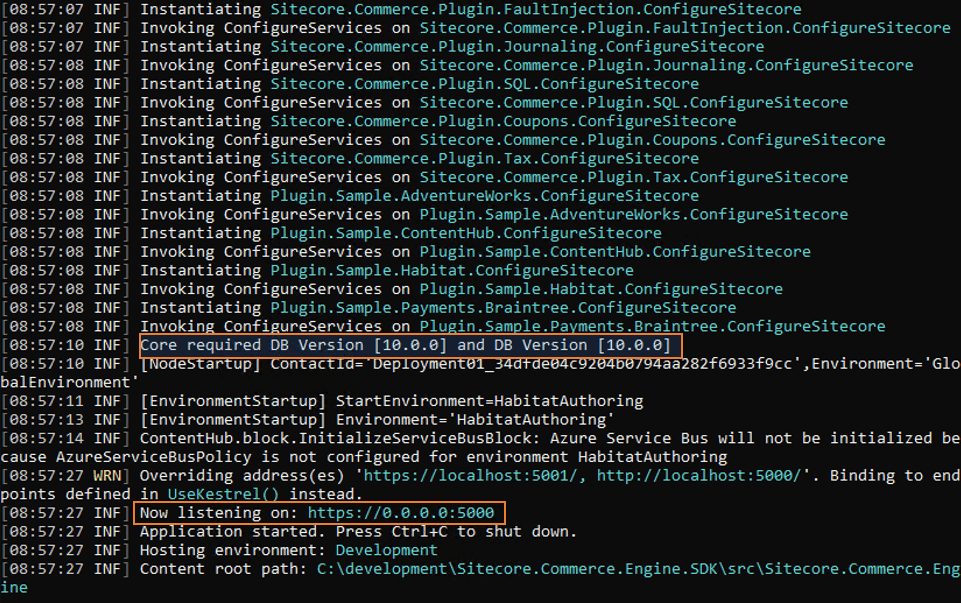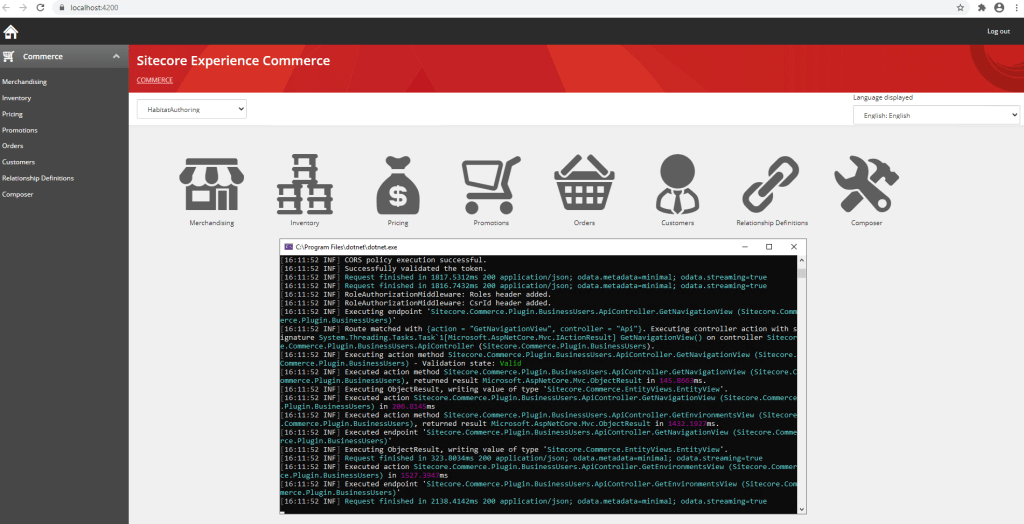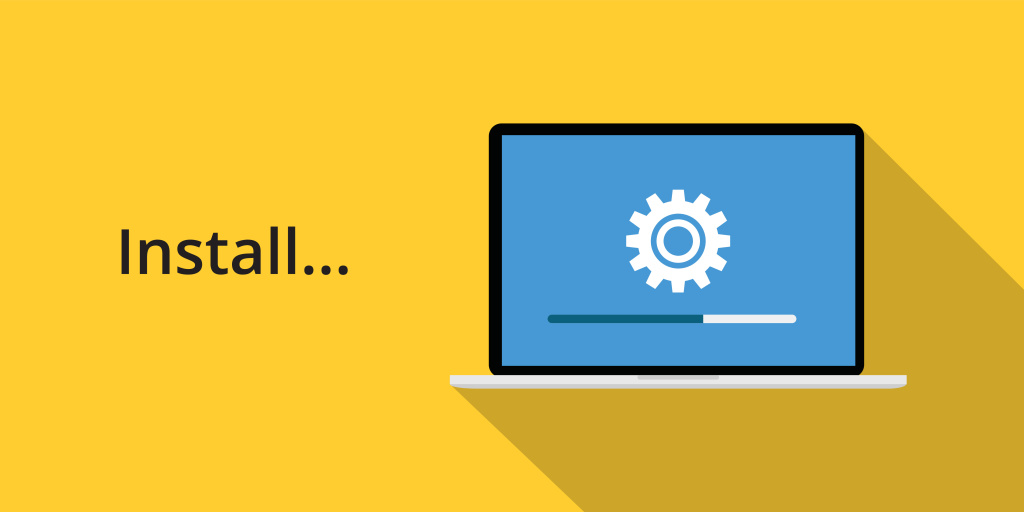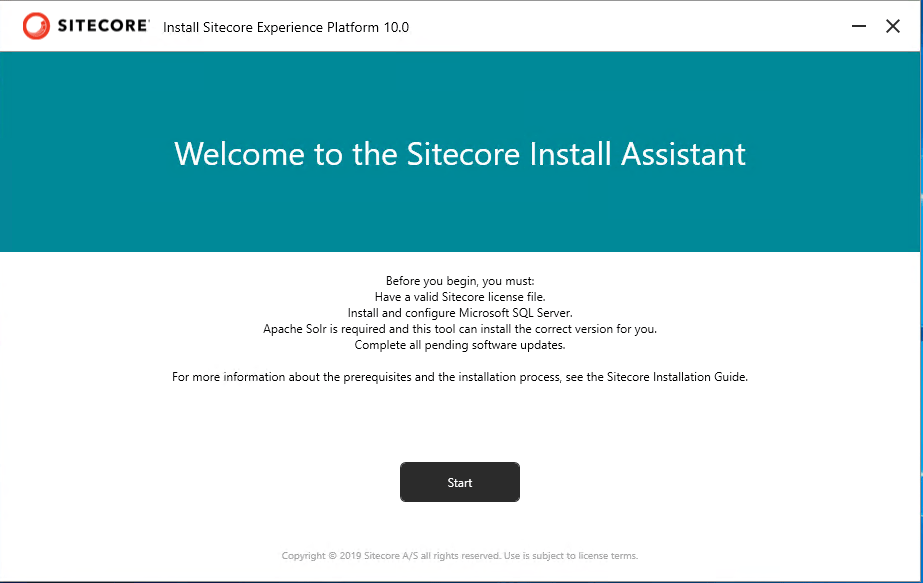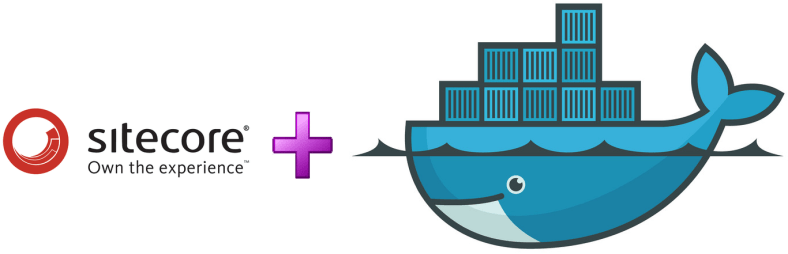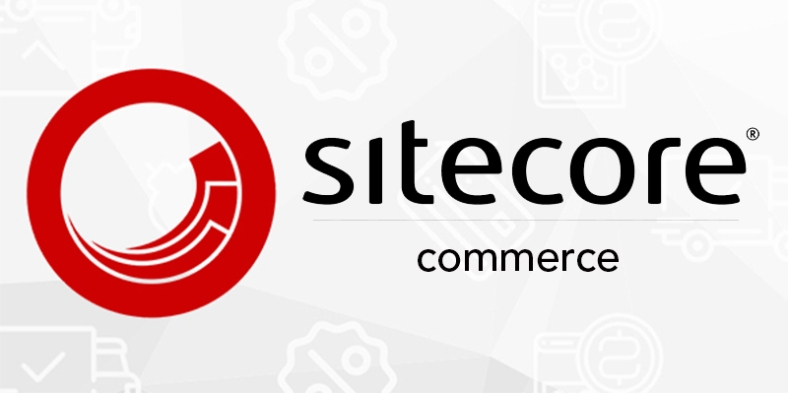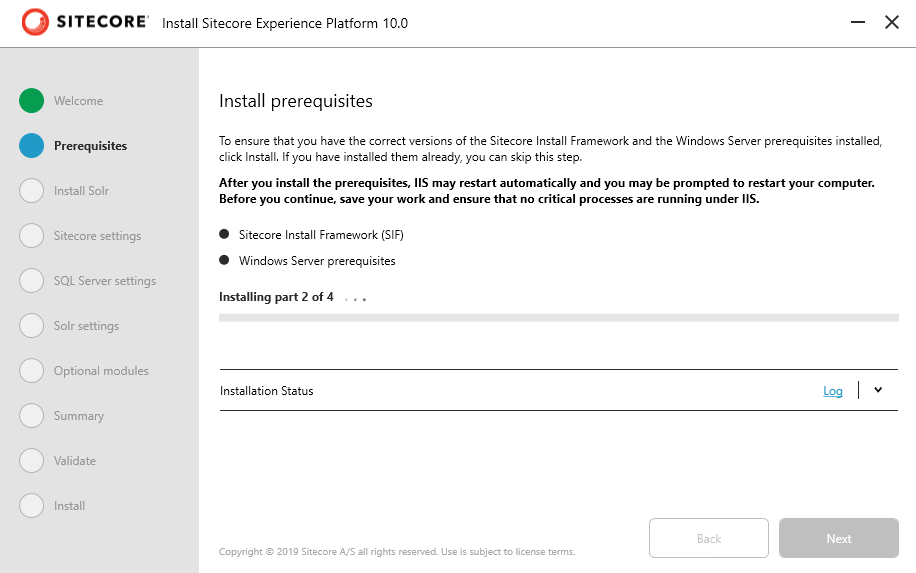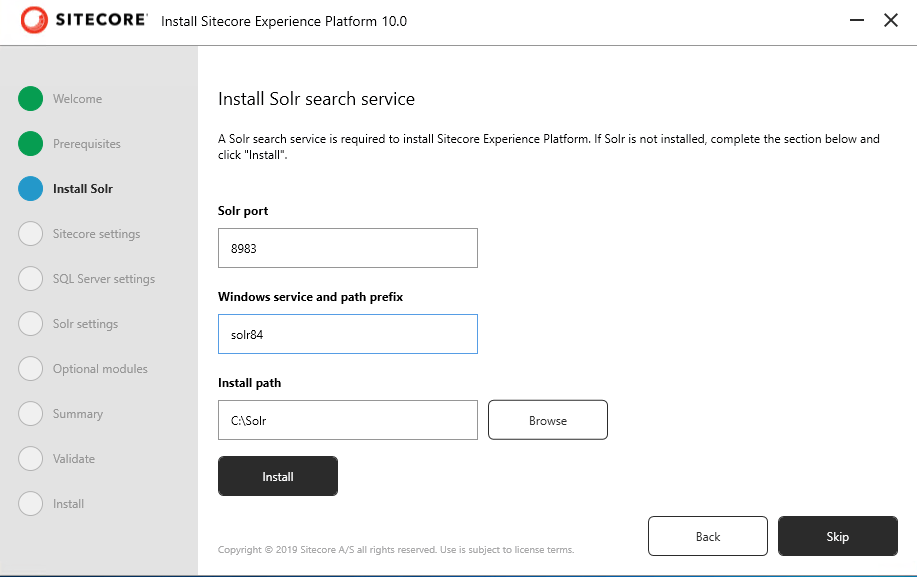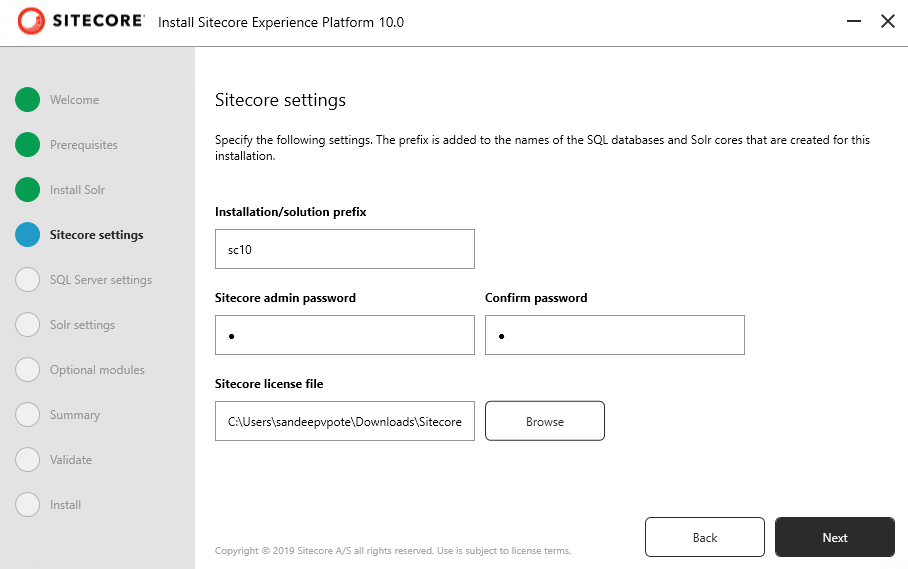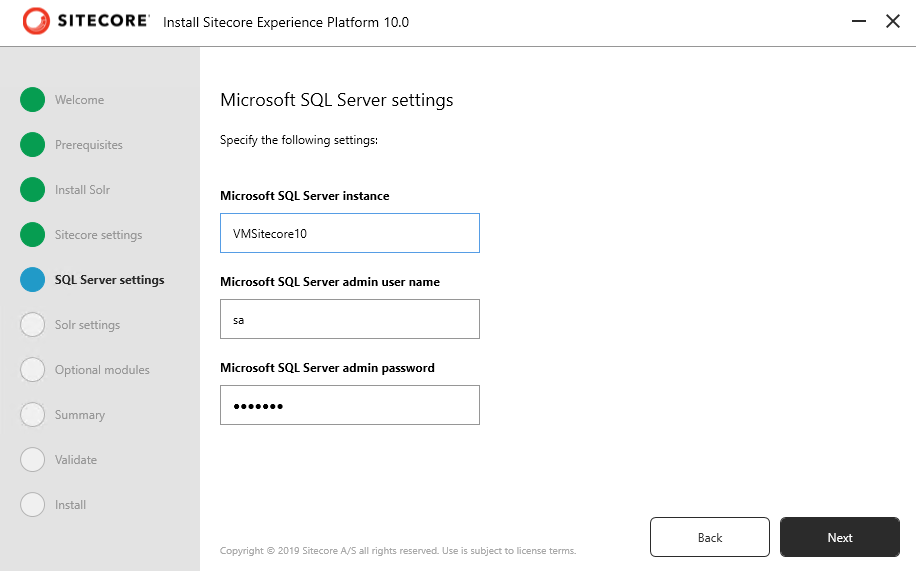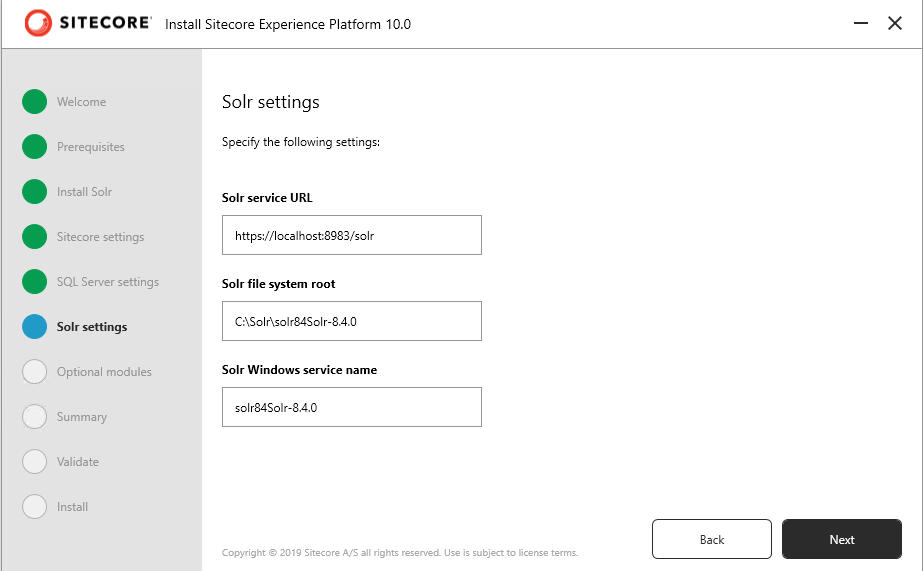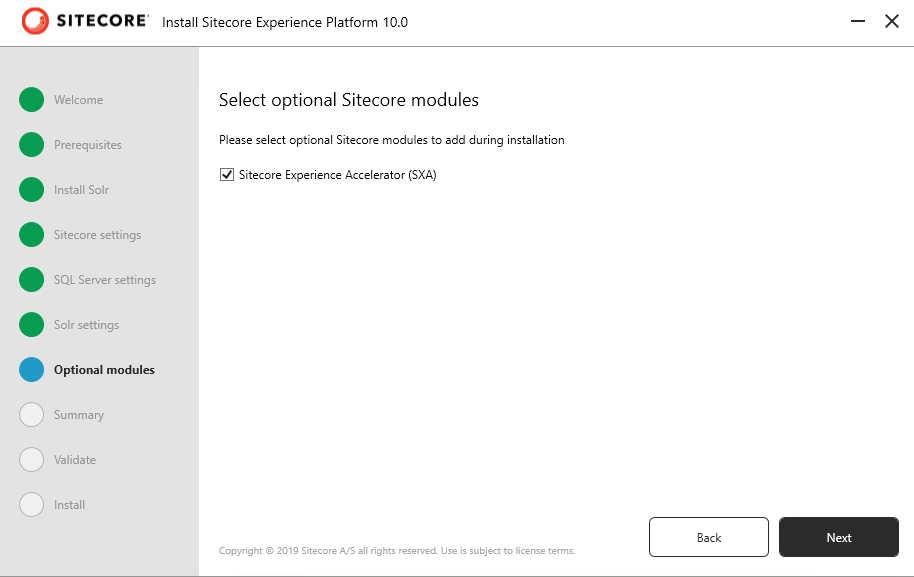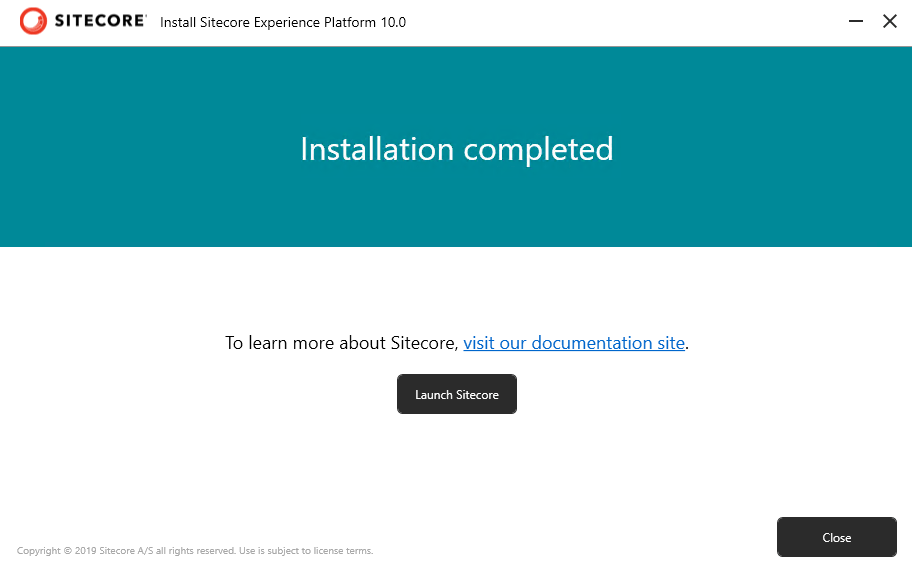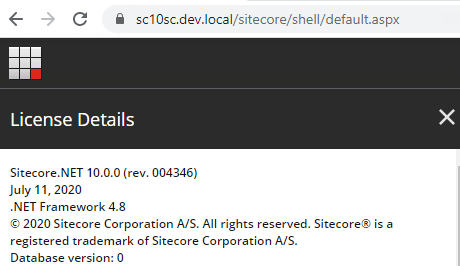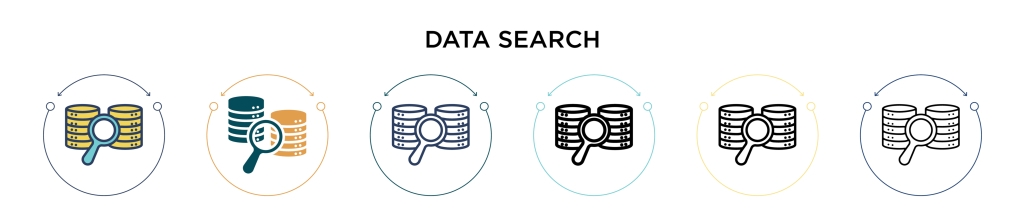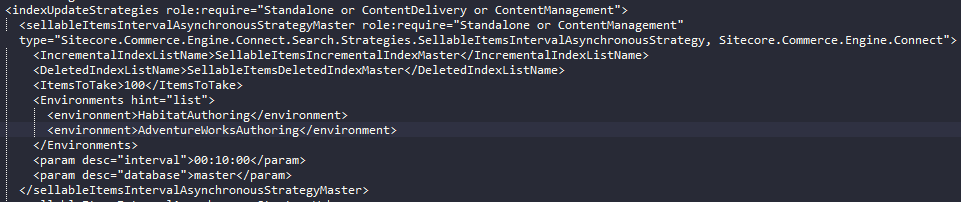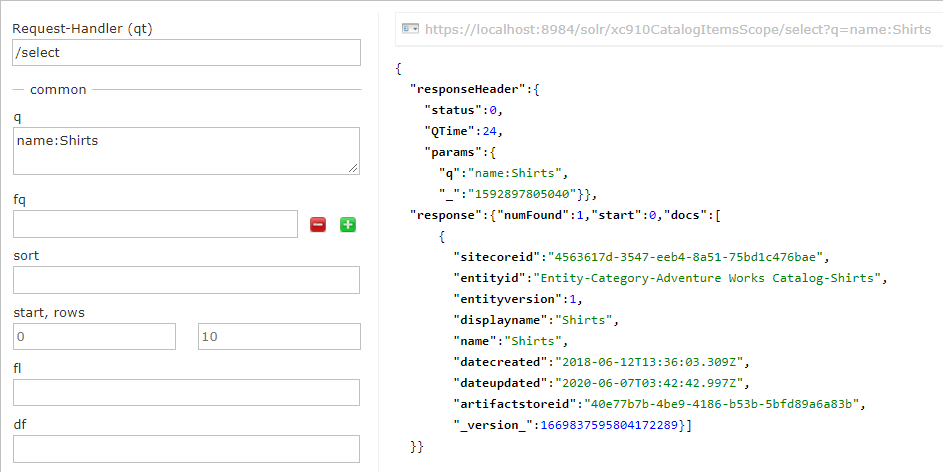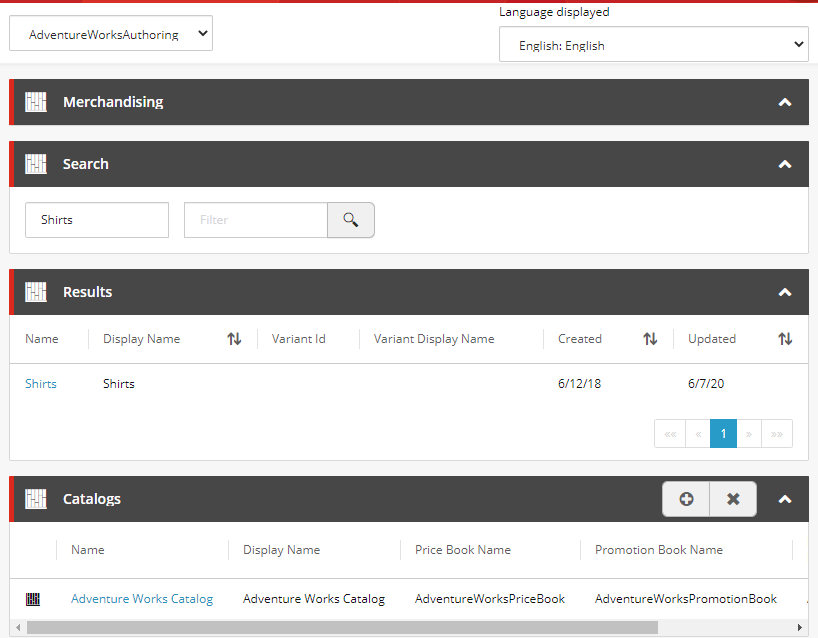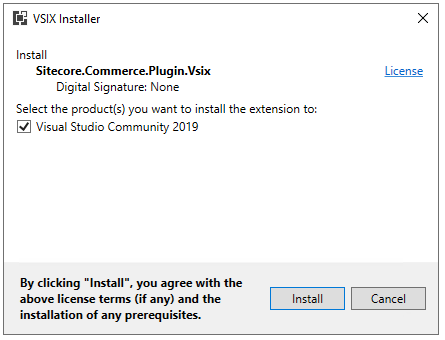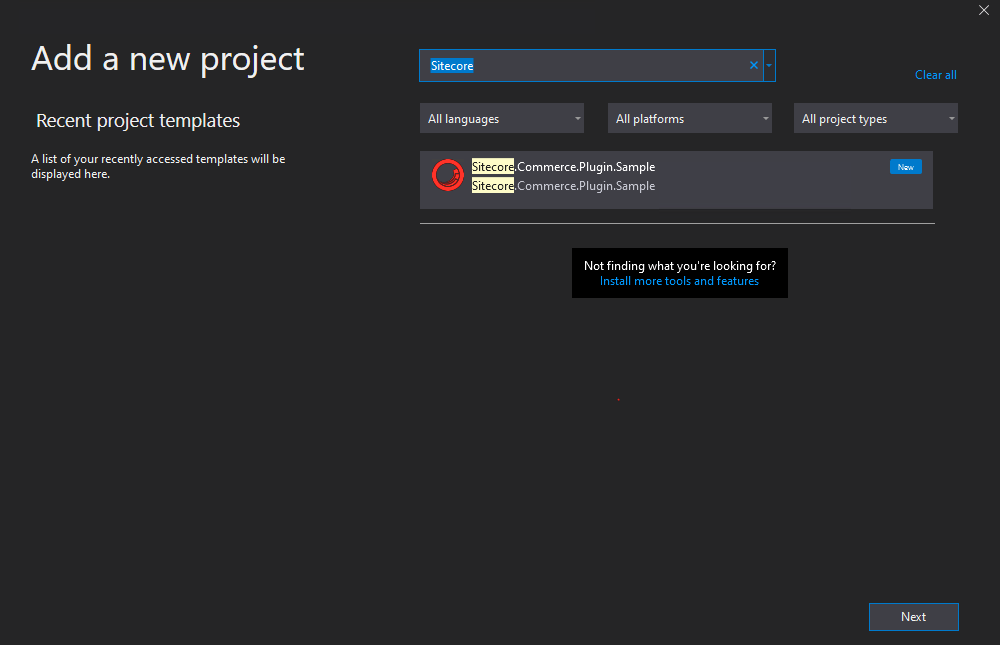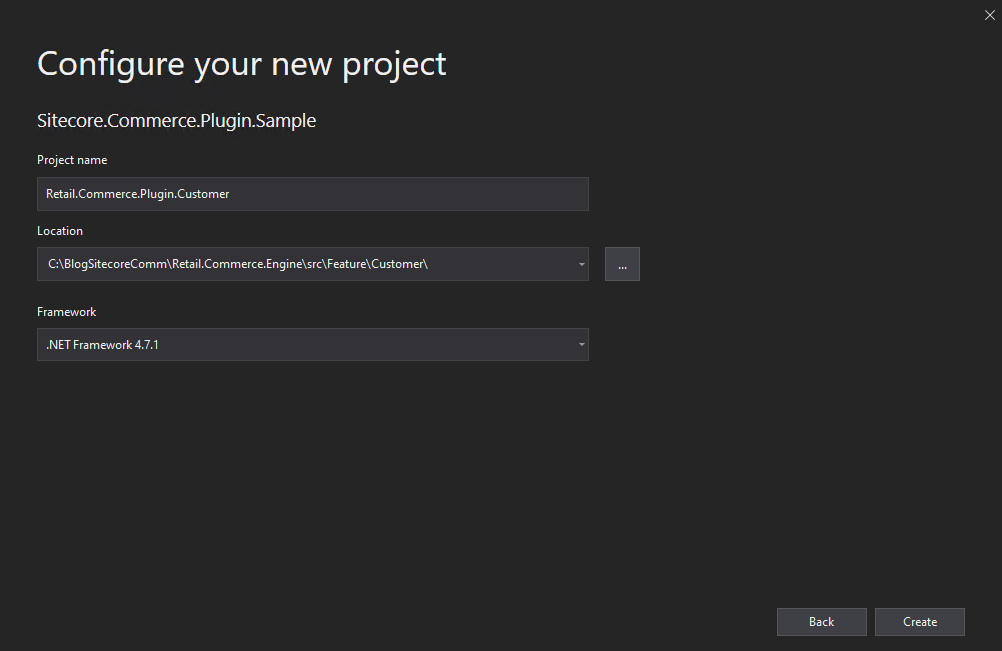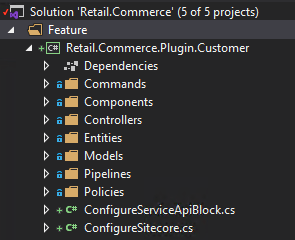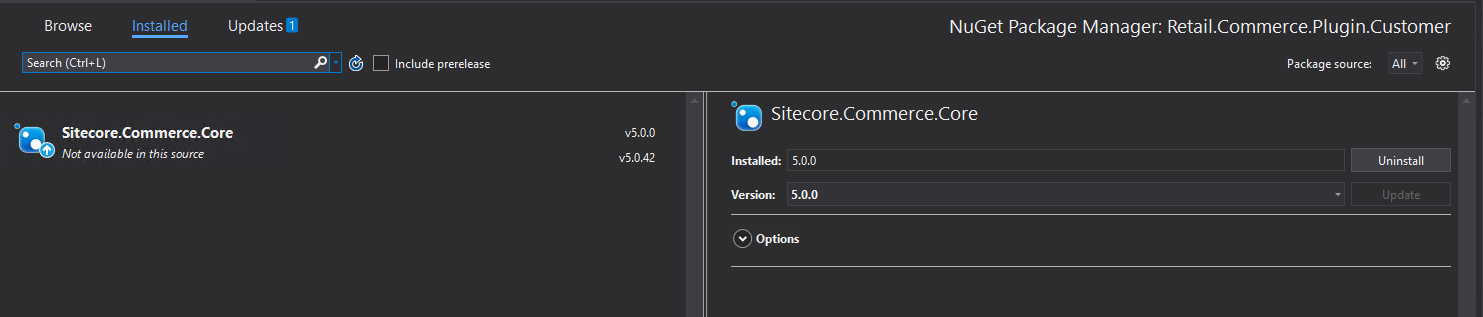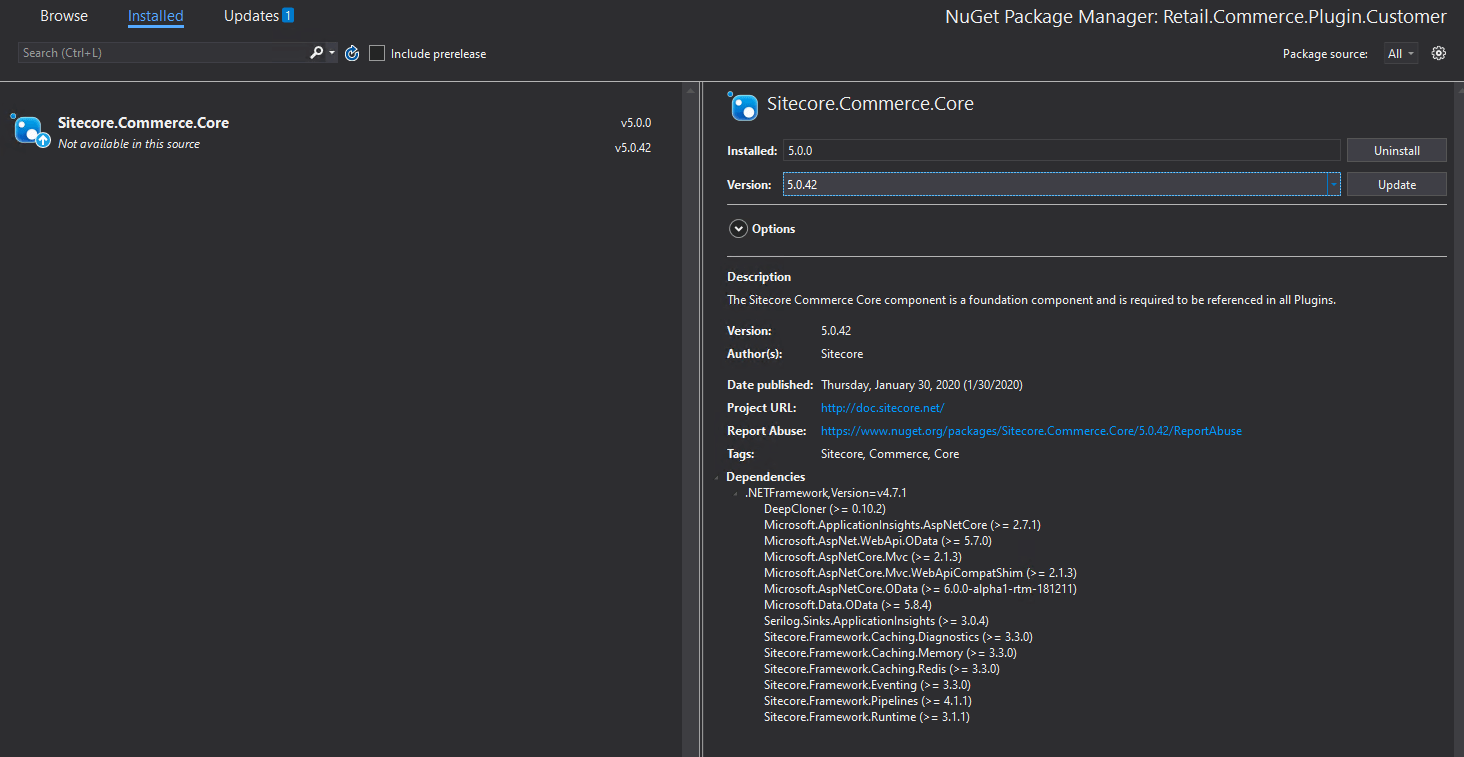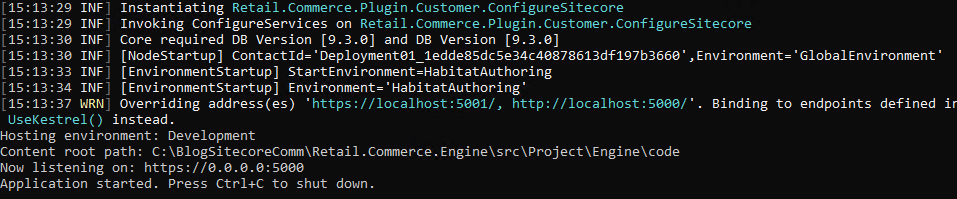Previous blog shows how to create Tenant and SXA Site.
In this blog lets see what does the installation script adds to the SXA site.
Following is the site content structure-
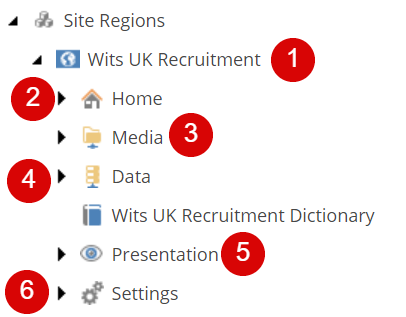
1. Site
SXA site is a container to the content that will be used as a output of the site. Site contains the settings to select the Site Media Library, Theme Folder and Modules.
2. Home Page
This is the home page of the site. All other pages in the site must be stored under the Home item.
3. Media Folder
Media Folder helps scope the part of media library is available to content editors on the images selection dialog.
You can change the scope by adding or removing the folder in “Virtual” section “Additional Children” field.
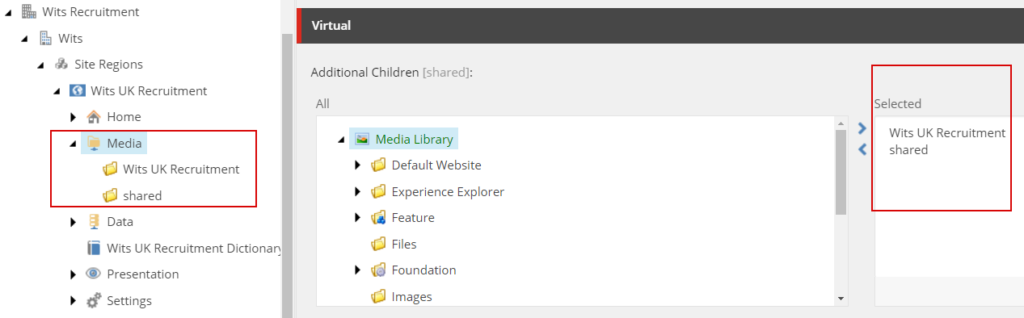
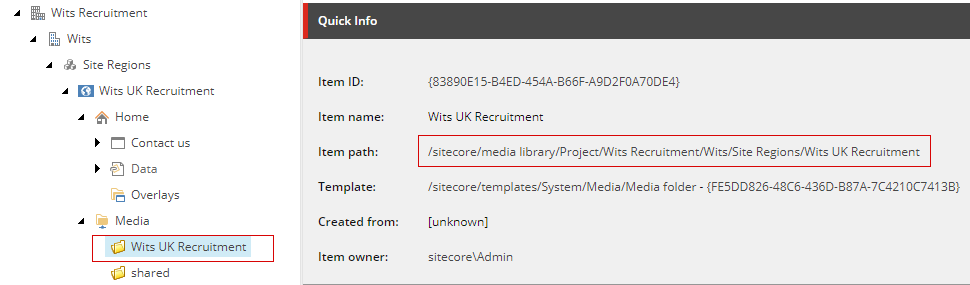
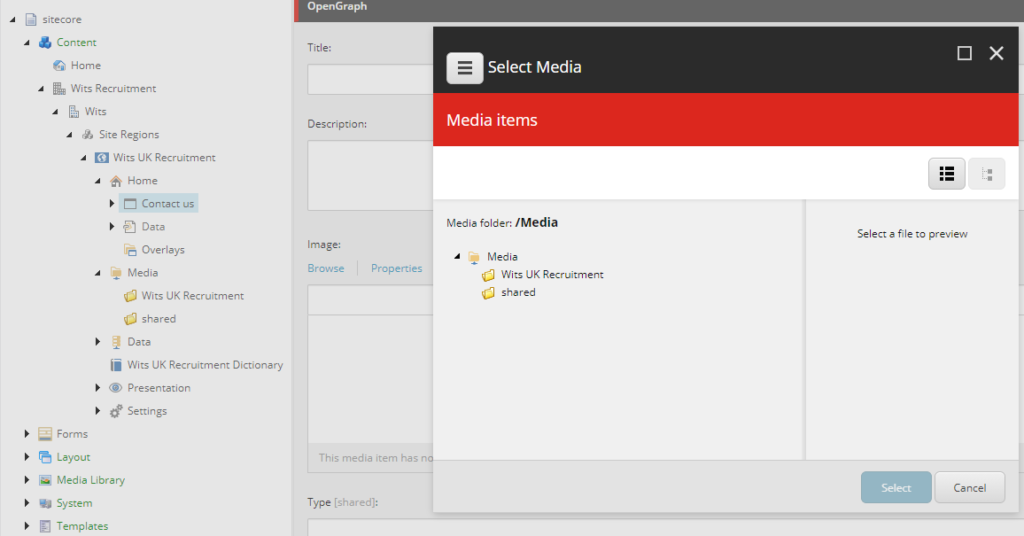
Best Practice – Do not put media items directly under the Media folder. Form SXA 1.7 and higher uploading items to media folder in the Site is not allowed.
4. Data Folder
Data Folder is the repository for storing all the data sources. These data sources can be reused across many pages scoped inside the Site. Data folder had component type folder and can be created manually or when the module is installed.
Data for each component can be created manually from the content tree or from experience editor by using the “Associated Content” option. Data folder is used as a source configured in rendering’s Data Source field in a form of query or directly mapped to the component folder.
Best Practice – Clean up unused data sources
Best Practice – Give Site data sources meaningful names
Best Practice – Organize site data sources in folders
Best Practice –Run source field reports to help set the data source context
5. Presentation
The presentation folder contains all the presentation related details and settings for the components selected while creating the site.
Presentation folder has list of components based on the modules selected while creating the site.
Presentation folder contains Page and Partial Designs, Layout Service , Available Renderings, Rendering Variants and Styles.
Rendering variant contains list of components on the site and can be customized using Variant Definition and Variant Fields. Also can use template based Variant like Scriban and Template
6. Settings
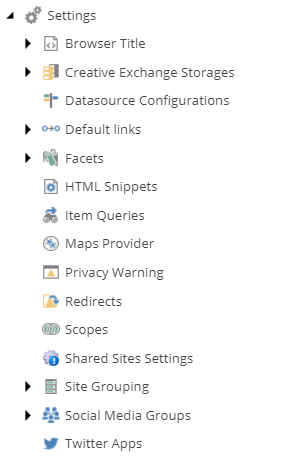
Settings folder contains site specific configuration. Site Grouping contains the Site Settings like site name, host name, database etc.
Settings also contains the Redirects, HTML snippets and Item Queries. Settings Folder contains options to select the Fav icon, error handling and other SEO related settings.