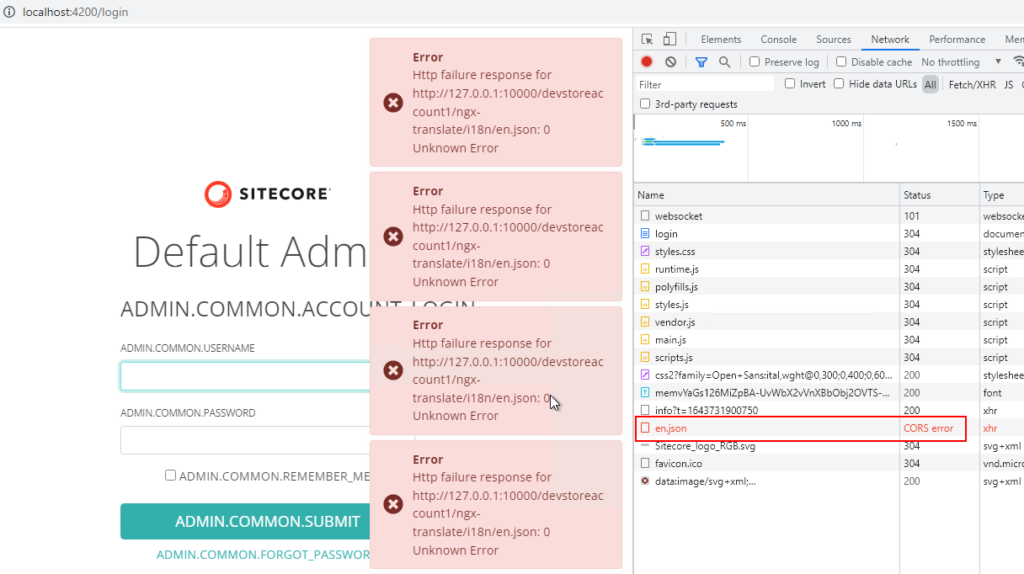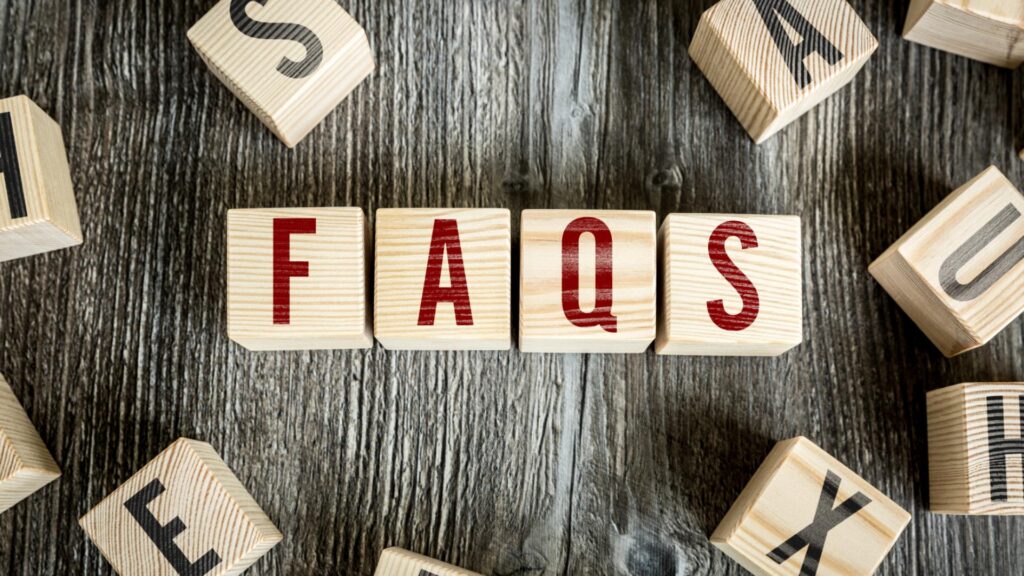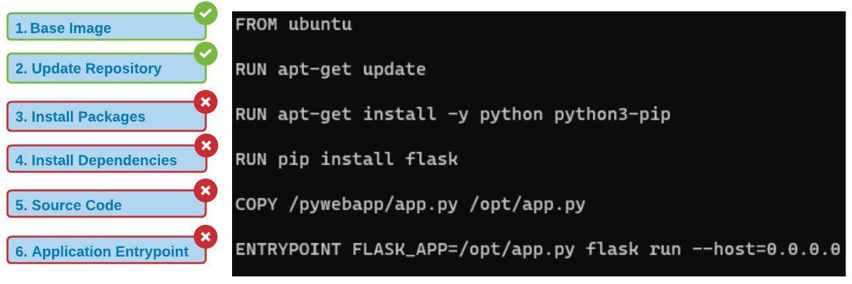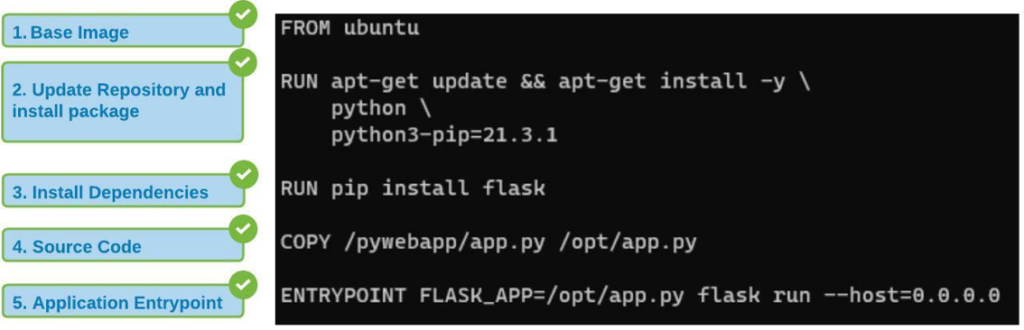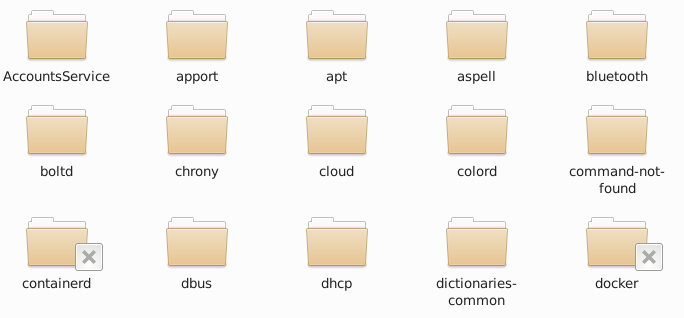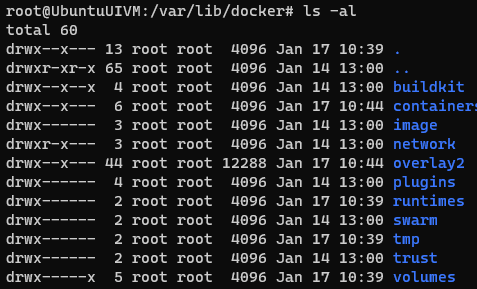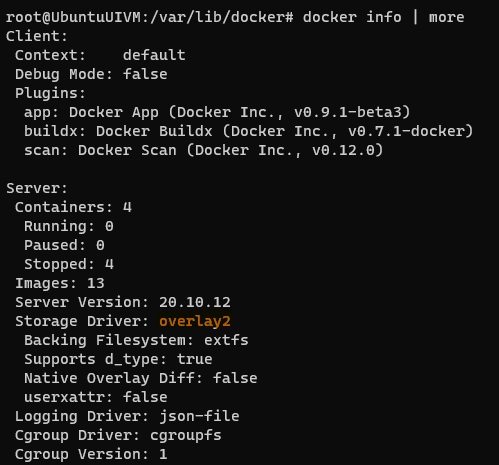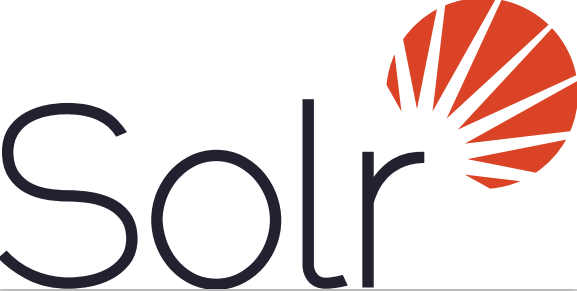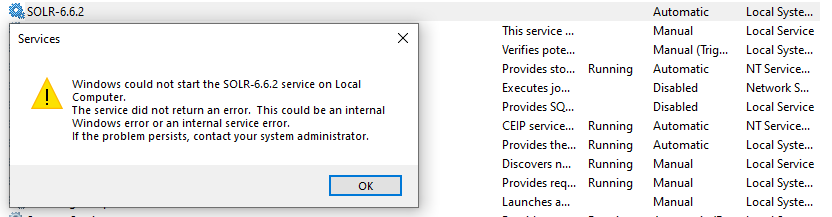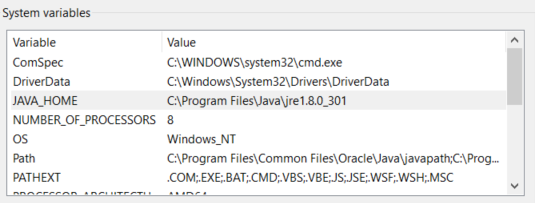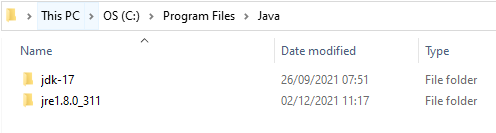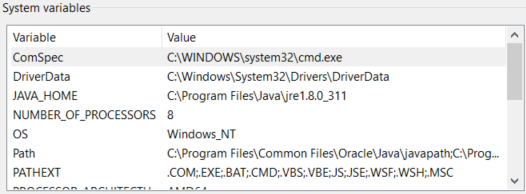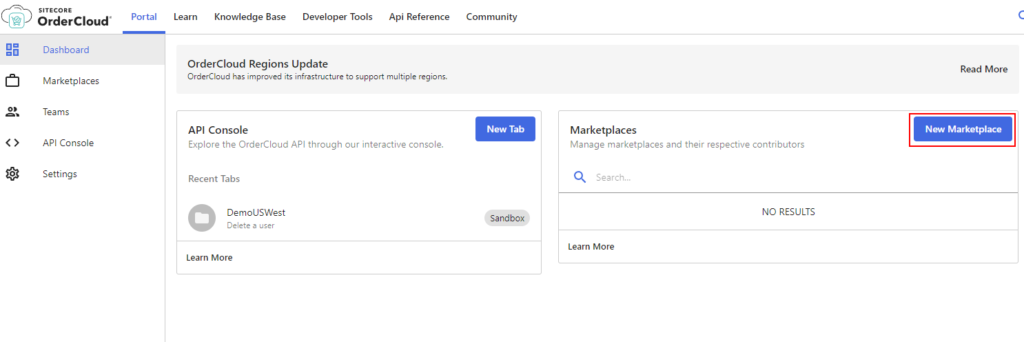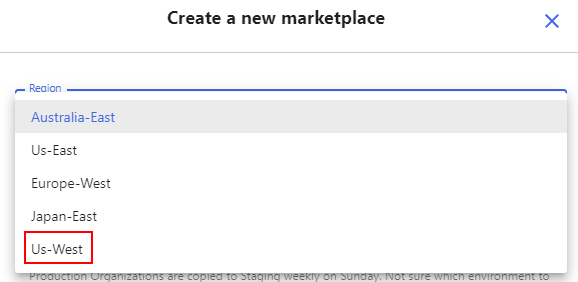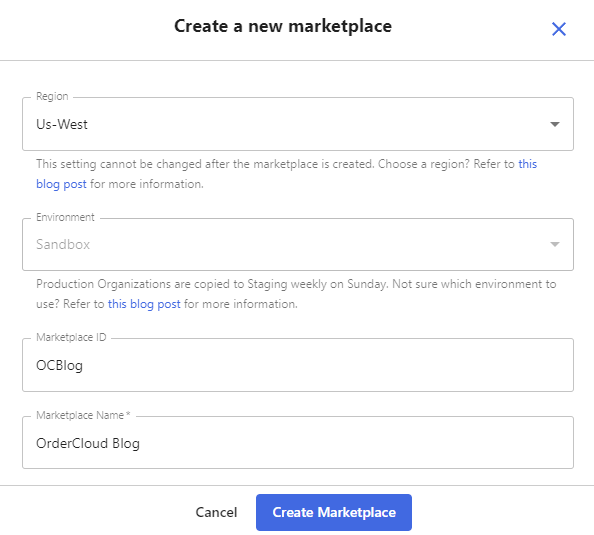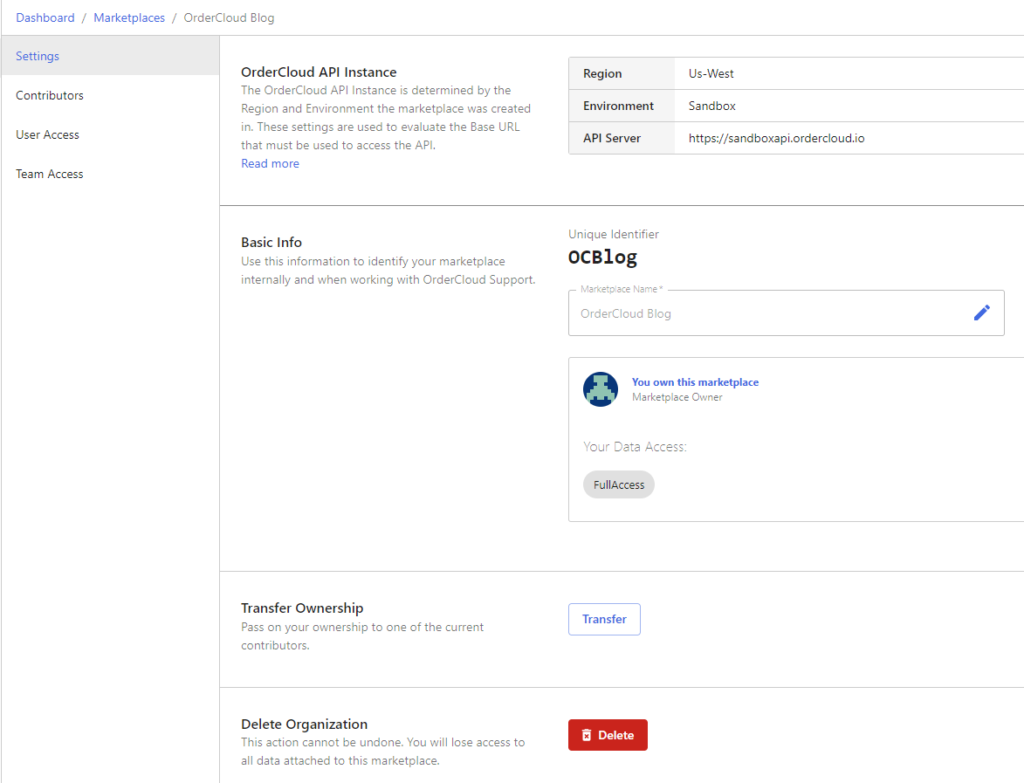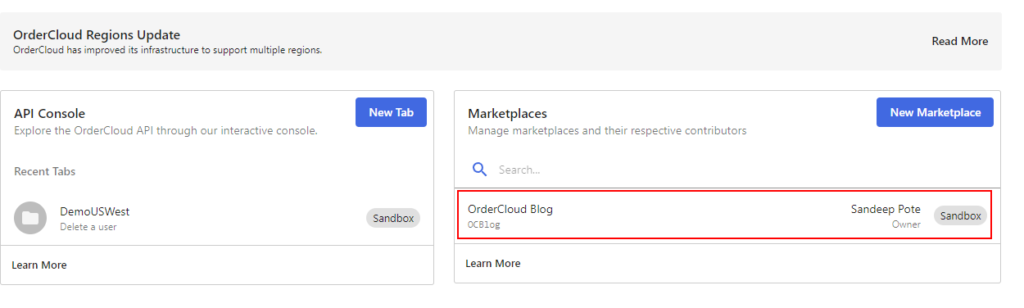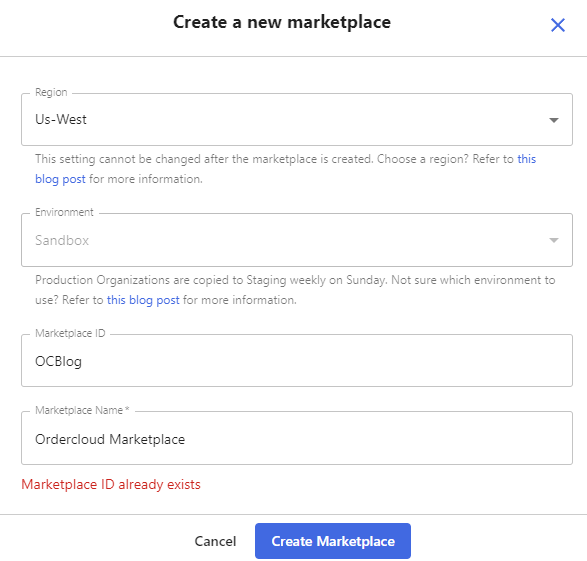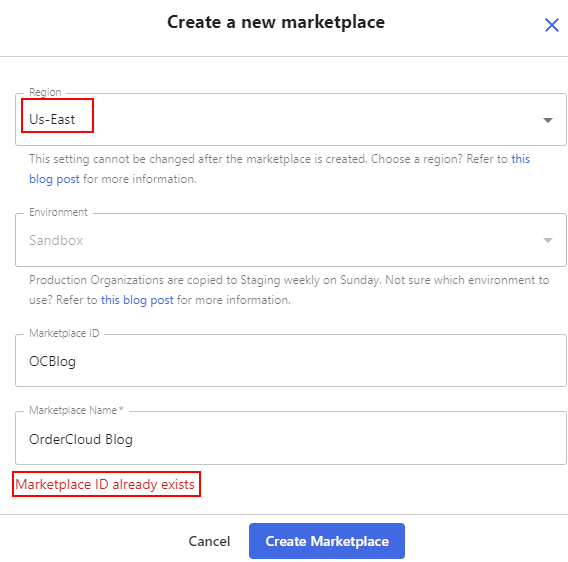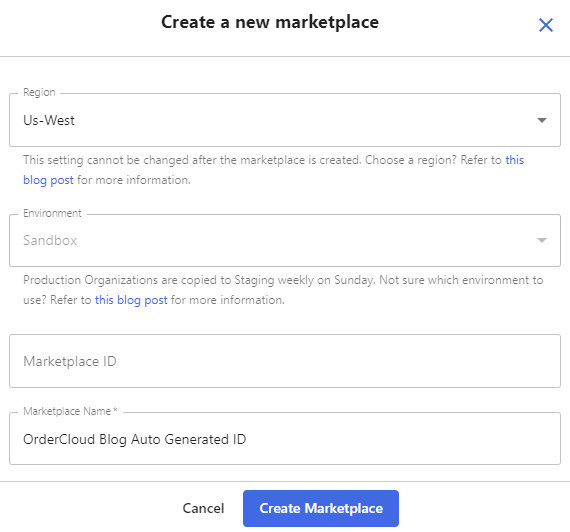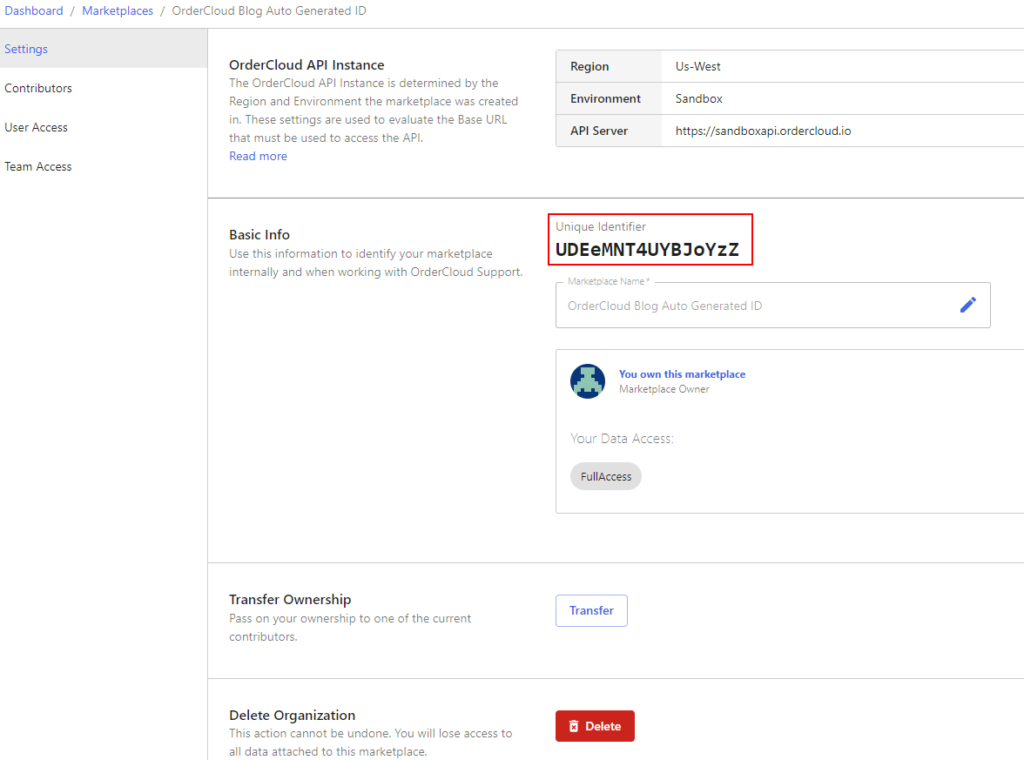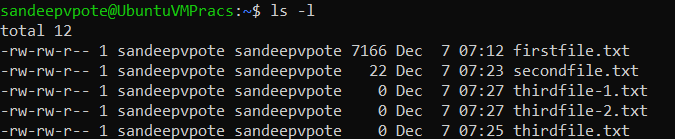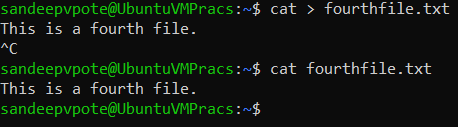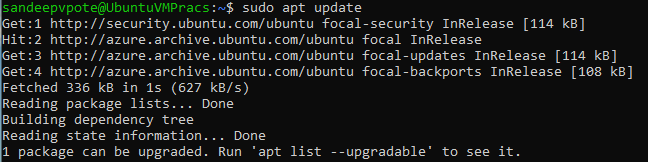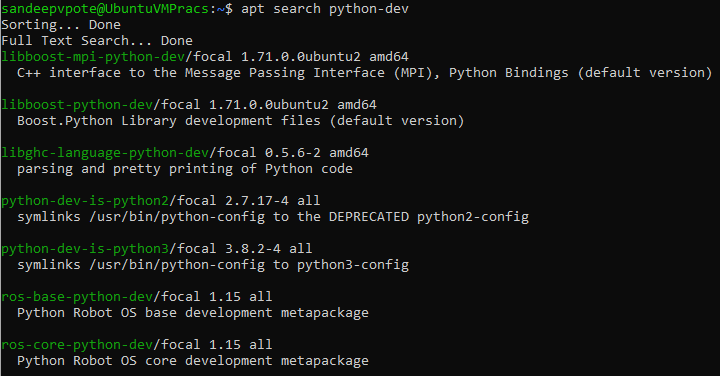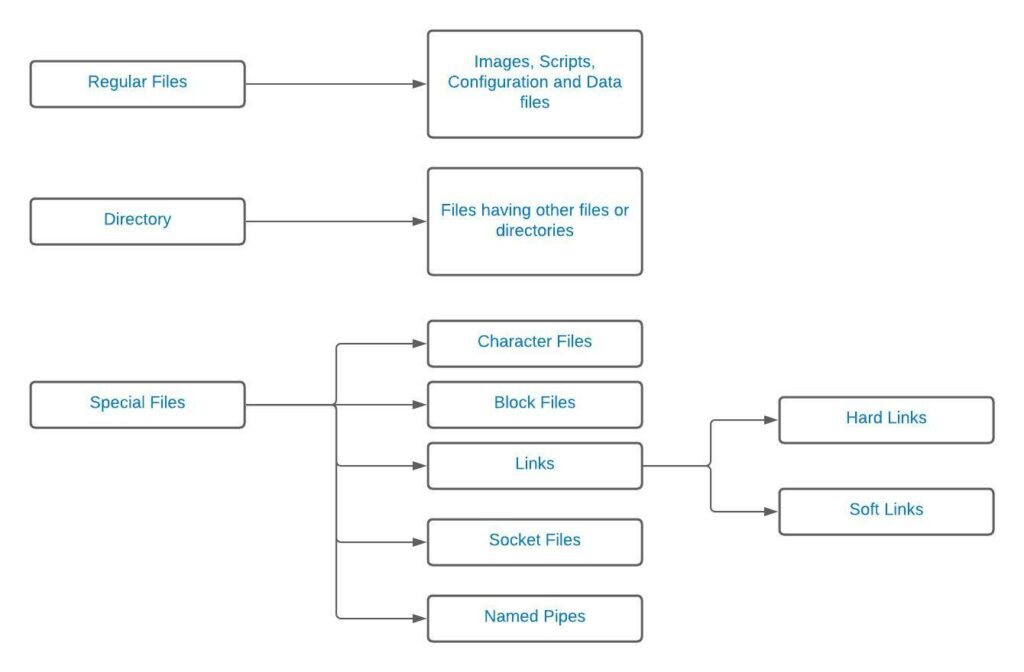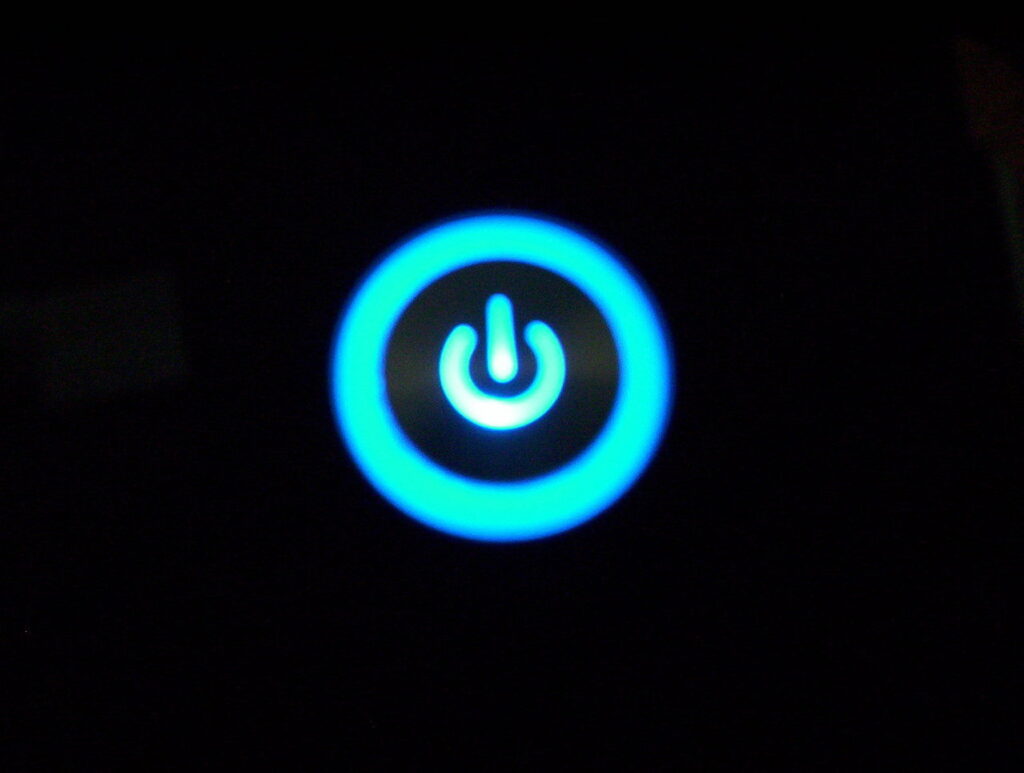OrderCloud headstart configuration issue- resolved
Error- Running the Headstart.Api with non-compatible .net framework
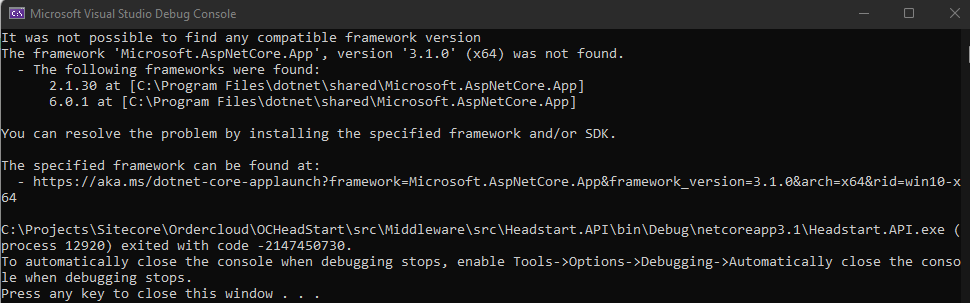
Resolution – Install .net core 3.1 from here
Error – while running the HeadStart.Api from the Azure Api Configuration when Cosmos is not setup in ServiceCollectionExtensions.cs
When writing this blog there is a issue whilst connecting the Cosmos service is the configuration for the same is set.
Change the code to following in ServiceCollectionExtensions.cs file-
Change the highlighted line as the empty strings are not gracefully handled.
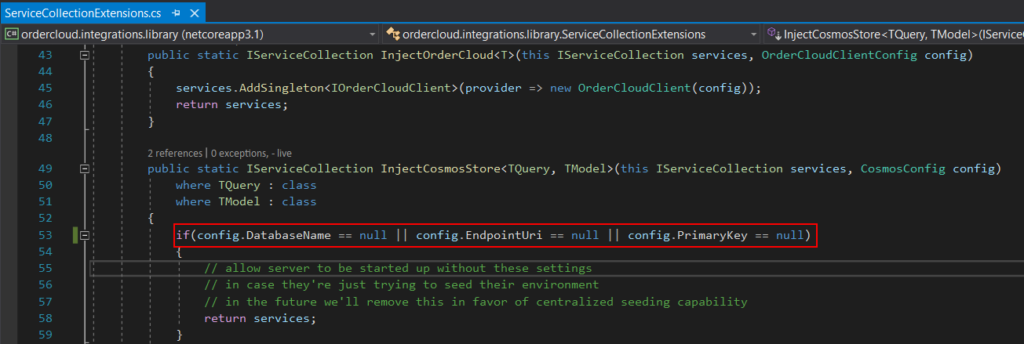
Resolution –
==> ServiceCollectionExtensions.cs
if(string.IsNullOrEmpty(config.DatabaseName)||
string.IsNullOrEmpty(config.EndpointUri) ||
string.IsNullOrEmpty(config.PrimaryKey))
{
// allow server to be started up without these settings
// in case they're just trying to seed their environment
// in the future we'll remove this in favor of centralized seeding
// capability
return services;
}Error – while running the HeadStart.Api from the Azure Api Configuration when Cosmos is not setup in CosmosExtensions.cs
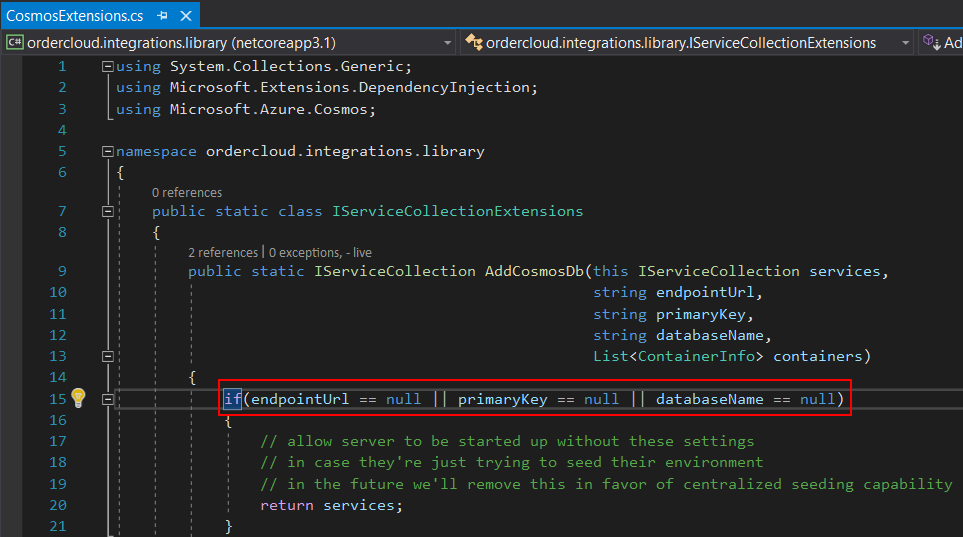
When writing this blog there is a issue whilst connecting the Cosmos service is the configuration for the same is set.
Change the code to following in CosmosExtensions.cs file-
Change the highlighted line as the empty strings are not gracefully handled.
Resolution- Crate a cosmos endpoint or change the highlighted line of code to-
==> CosmosExtensions.cs
if( string.IsNullOrEmpty(endpointUrl) ||
string.IsNullOrEmpty(primaryKey) ||
string.IsNullOrEmpty(databaseName))
{
// allow server to be started up without these settings
// in case they're just trying to seed their environment
// in the future we'll remove this in favor of centralized seeding
//capability
return services;
}