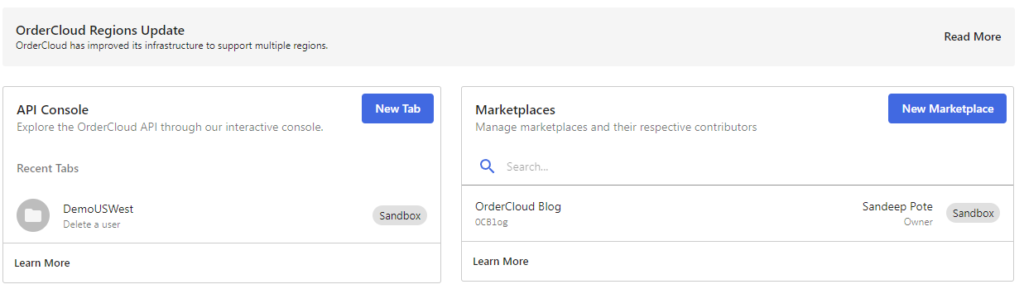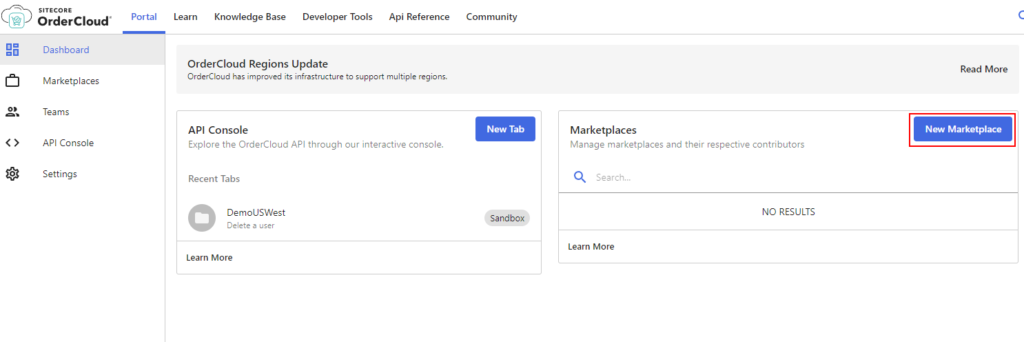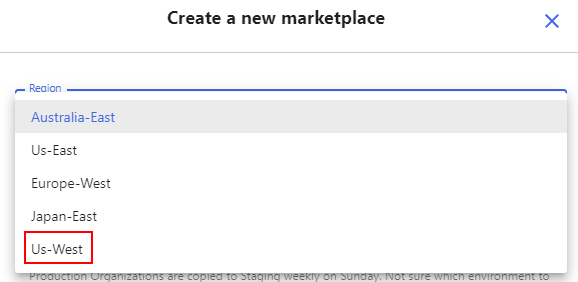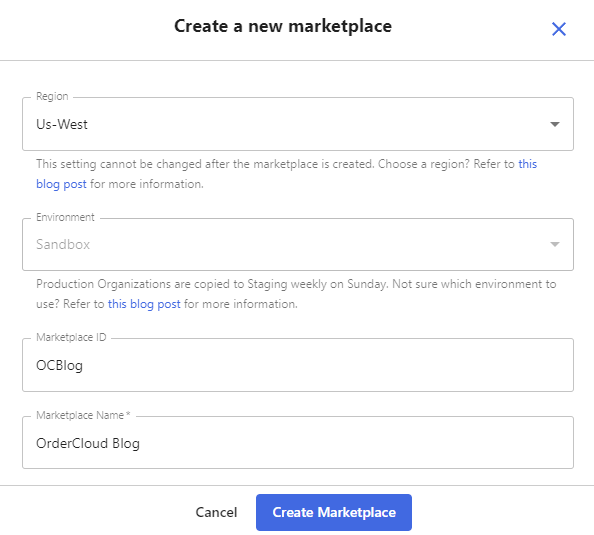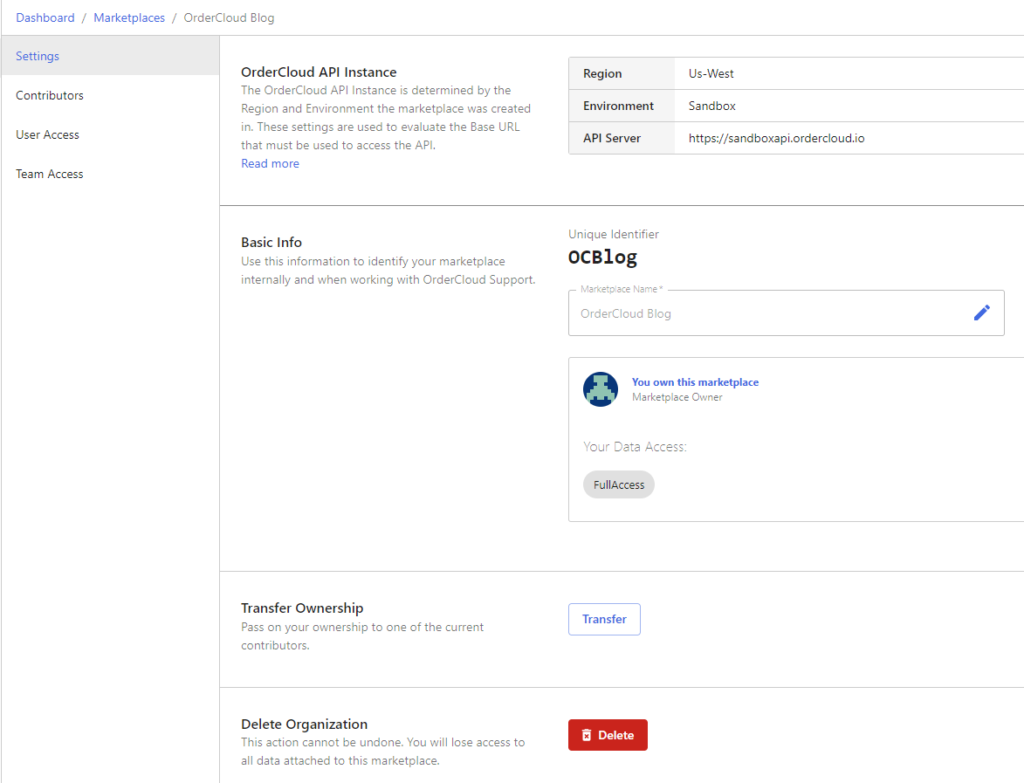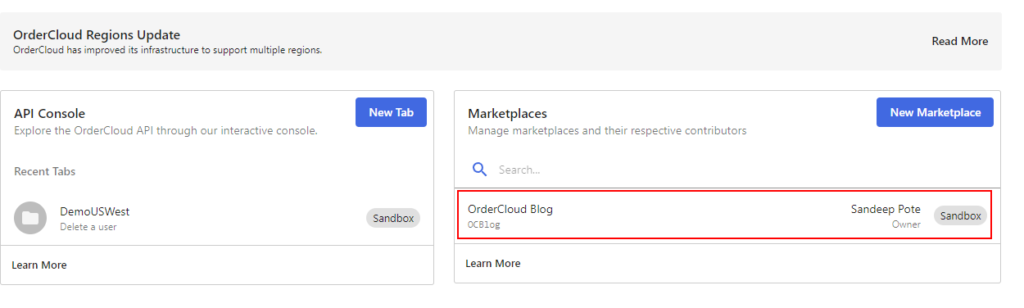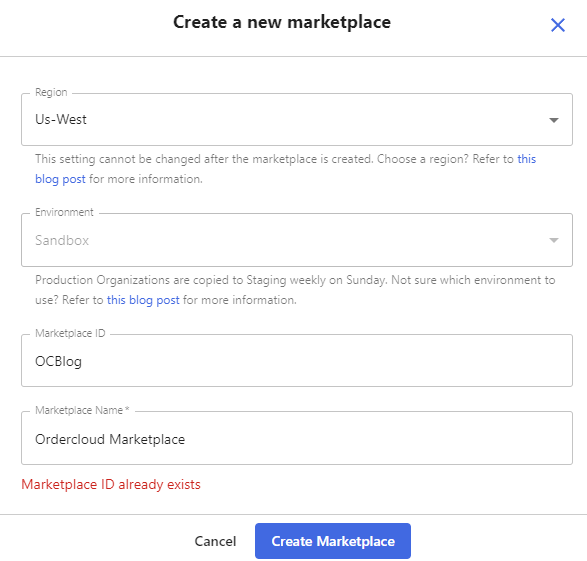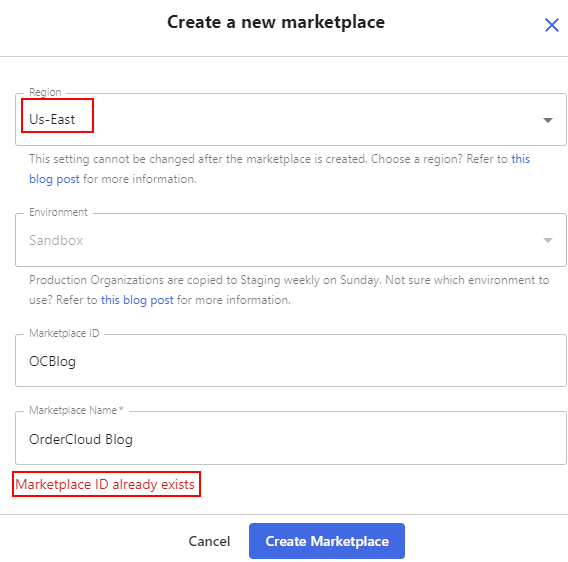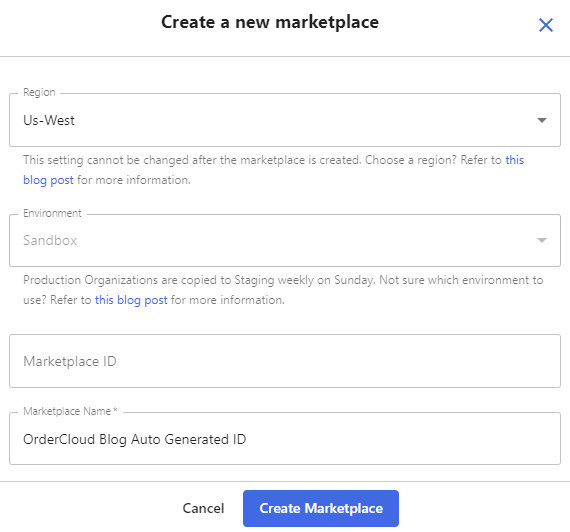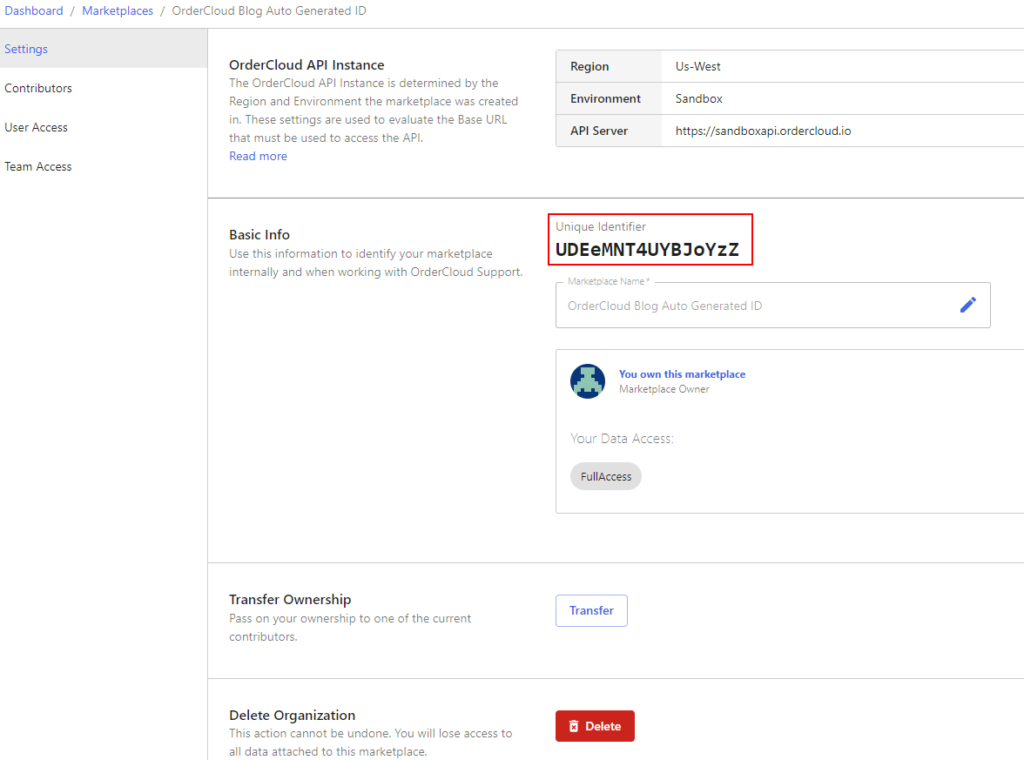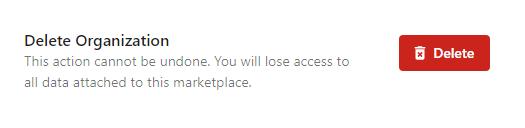
Admin User who created the Marketplace can delete and Transfer the Ownership of the Account. Where the ownership is transfered to the users cannot delete the Marketplace.
To delete the Marketplace you should have first created a Marketplace and login to the portal as Admin User having Full Access.
For creating your Marketplace see this blog.
Once you have logged in to the portal from Dashboard select the Marketplace you want to delete.
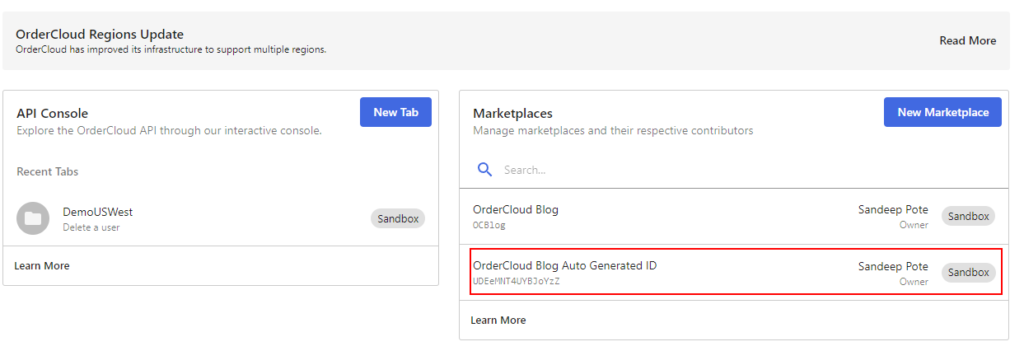
In this case lets delete the Marketplace with name “OrderCloud Blog Auto Generated ID”
Once you are in the Marketplace, you should see the option to Delete since you have FullAccess
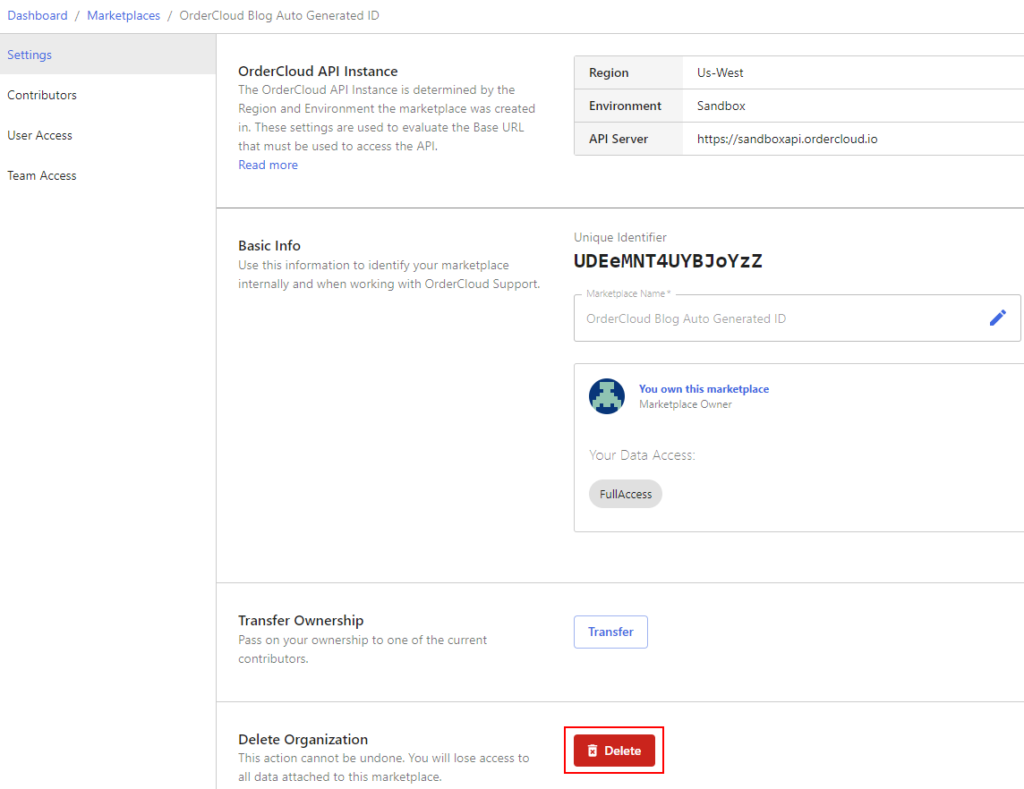
Confirmation message is displayed. Click on Send Confirmation Code
A confirmation code is sent to your registered mail.
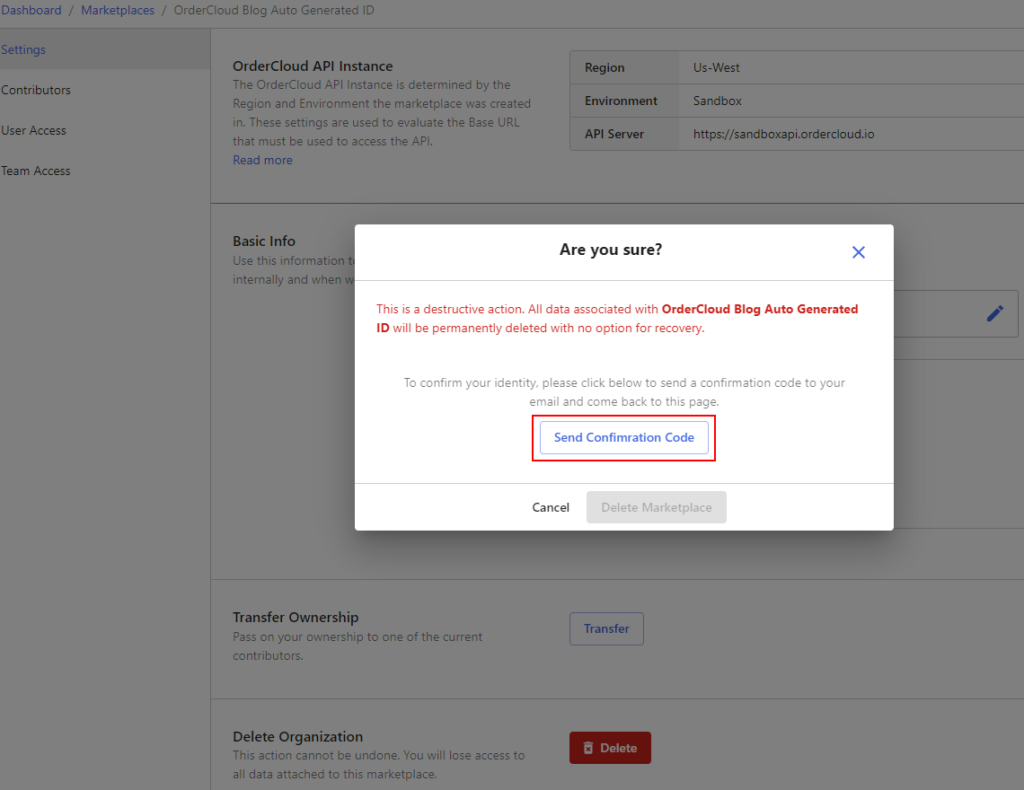
Once you select option to Send Confirmation Code, you should receive mail on your registered email address from noreply@four51.com.
The mail should have details of the Marketplace you are attempting ot delete along with the code
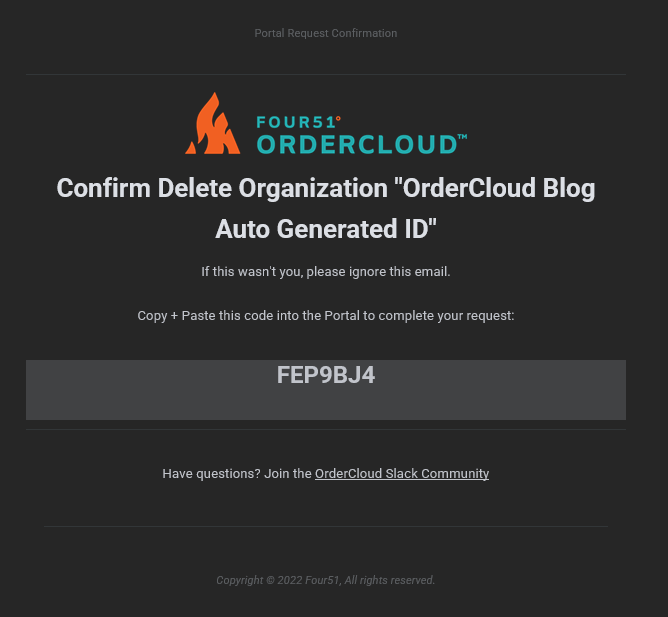
Use this code to confirm the deletion of Maretplace
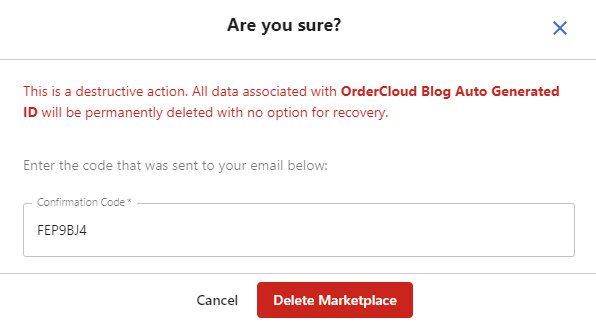
And the deleted Marketplace is no more in the Dashboard-